Hộp văn bản động (Microsoft Excel)
Một trong những tính năng tuyệt vời của báo cáo Bảng điều khiển Excel là chúng thường tương tác, trong đó chúng cho phép người đọc chọn các cách khác nhau để lọc dữ liệu. Do đó, điều quan trọng là các nhãn trong báo cáo phản ánh các lựa chọn đã thực hiện.
Ví dụ: trong bảng điều khiển Tour de France của tôi bên dưới, tôi có một số cách khác nhau để lọc dữ liệu, một là chuyển đổi giữa việc xem kết quả cho ‘Tất cả’ tay đua hoặc chỉ ’10 người hàng đầu’. Điều này được thực hiện bằng cách chọn từ danh sách Hộp Tổ hợp. (_Mẹo: _ Danh sách thả xuống, danh sách xác thực dữ liệu còn gọi là danh sách xác thực dữ liệu, hoạt động giống như danh sách Combo Box.)
Lưu ý cách nhãn ‘Trung bình Cập nhật tốc độ Km / h để bao gồm ‘Tất cả’ hoặc ‘Top 10’ khi các lựa chọn khác nhau được thực hiện: (Xem Hình 1.)

Hình 1. Ví dụ về bảng điều khiển trong Excel.
Tôi đã tạo các nhãn động này bằng cách sử dụng các hộp văn bản được liên kết với một ô có chứa văn bản động (trong giây lát sẽ có thêm văn bản động).
Lý do tôi thích sử dụng hộp văn bản là chúng có thể được định vị ở bất kỳ đâu trong sổ làm việc của bạn và không bị ràng buộc bởi ô. Điều này là do chúng thực sự là một đối tượng di chuột trên trang tính của bạn giống như biểu đồ và hình ảnh.
Chèn hộp văn bản
Bạn sẽ tìm thấy các hộp văn bản trên tab Chèn của ruy-băng trong nhóm Văn bản. Chỉ cần nhấp vào công cụ Hộp văn bản và giữ nút chuột trái trong khi bạn kéo để vẽ nó trên trang tính của mình. (Xem Hình 2.)
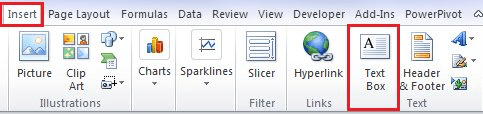
Hình 2. Một phần của tab Chèn của ruy-băng có công cụ Hộp văn bản được đánh dấu.
Liên kết hộp văn bản với ô
Để liên kết hộp văn bản với một ô, bạn cần nó hoạt động. Bạn có thể cho biết hộp văn bản đang hoạt động vì nó sẽ có các hộp / hình tròn nhỏ hình vuông ở các cạnh bên ngoài. (Đây là những tay cầm cho phép bạn thay đổi kích thước hộp văn bản.) Nếu hộp văn bản không hoạt động, chỉ cần nhấp vào nó một lần để chọn nó. (Xem Hình 3.)
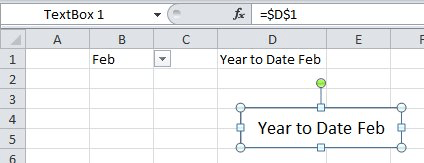
Hình 3. Một hộp văn bản được chọn khi bạn có thể nhìn thấy các chốt xung quanh nó.
Bây giờ, trong khi hộp văn bản được chọn, hãy nhấp vào thanh Công thức và nhập dấu =, sau đó nhấp vào ô bạn muốn liên kết và nhấn Enter để xác nhận. (_Lưu ý: _ ô được liên kết của bạn có thể là bất kỳ trang tính nào trong sổ làm việc của bạn.)
Bạn có thể thấy trong hình ảnh bên dưới rằng hộp văn bản của tôi được liên kết với ô D1 chứa công thức kết hợp các từ “Từ năm đến nay” với văn bản trong ô B1 (là danh sách xác thực dữ liệu trong đó người dùng có thể chọn một tháng ). (Xem Hình 4.)
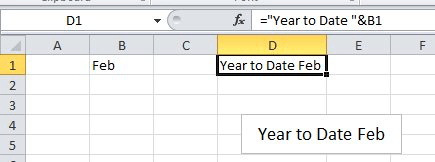
Hình 4. Hộp văn bản này đã được liên kết với giá trị trong một ô.
Khi tôi chọn một tháng khác với danh sách xác thực dữ liệu trong B1, bạn có thể thấy cả kết quả trong ô D1 và hộp văn bản của tôi tự động cập nhật.
(Xem Hình 5.)
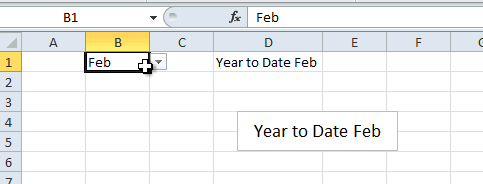
Hình 5. Khi thông tin được thay đổi, văn bản trong hộp văn bản sẽ tự động thay đổi.
Tất nhiên, trong báo cáo của mình, bạn sẽ đặt dữ liệu của mình trong ô D1 trên một trang tính khác để người đọc chỉ thấy danh sách xác thực dữ liệu và nhãn hộp văn bản.
(Ghi chú của _Editor: _ Mynda dạy một Excel Dashboard course tuyệt vời, trong đó bạn có thể học cách kết hợp các thủ thuật như thế này để tạo trang tổng quan động của riêng bạn .)
ExcelTips là nguồn của bạn để đào tạo Microsoft Excel hiệu quả về chi phí.
Mẹo này (5832) áp dụng cho Microsoft Excel 2007, 2010, 2013 và 2016.