Chỉnh sửa Macro (Microsoft Excel)
Xem qua mã lập trình được sử dụng trong một macro (những macro bạn đã ghi lại hoặc những macro do người khác tạo) là một cách tuyệt vời để giúp bạn hiểu cách kết hợp macro và cách nó hoạt động. Bạn có thể thực hiện việc kiểm tra này và thực hiện các thay đổi đối với macro của mình bằng cách chỉnh sửa chúng. Để chỉnh sửa macro, trước tiên bạn cần hiển thị hộp thoại Macro. Cách dễ nhất để làm điều này là chỉ cần nhấn Alt + F8. (Xem Hình 1.)
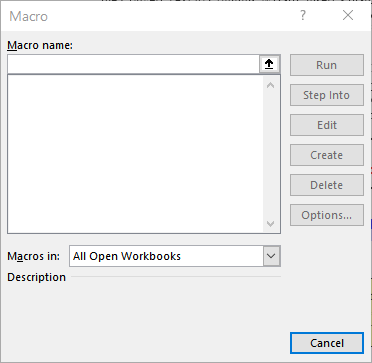
Hình 1. Hộp thoại Macro.
Trong danh sách các macro có sẵn, bạn nên chọn macro mà bạn muốn chỉnh sửa. Khi bạn đã chọn một, bạn có thể nhấp vào nút Chỉnh sửa và Trình chỉnh sửa VBA được hiển thị với macro đã chọn được tải và sẵn sàng chỉnh sửa.
Khi macro của bạn được hiển thị, bạn có thể thực hiện các thay đổi đối với nó như mong muốn. Bạn sử dụng nhiều chức năng chỉnh sửa giống nhau mà bạn sử dụng khi thực hiện các thay đổi đối với trang tính thông thường. Trừ khi bạn hoàn toàn hiểu được hậu quả của những thay đổi của mình, tốt nhất là bạn nên ghi lại các macro đơn giản. Tuy nhiên, nếu bạn cảm thấy mạo hiểm, không có gì sai khi thực hiện các thay đổi đối với macro của bạn để xem chúng sẽ làm gì. Nếu bạn làm như vậy, bạn nên ghi nhớ những mẹo này:
-
Khi bạn đang phát triển và thử nghiệm macro, hãy luôn sử dụng các bản sao dữ liệu của bạn. Giữ dữ liệu gốc được lưu trữ ở một nơi an toàn.
-
Giữ một tham chiếu chức năng ngôn ngữ macro tốt hoặc tham chiếu lệnh gần đó.
-
Kiểm tra thường xuyên khi bạn thực hiện các thay đổi. Đừng thực hiện tất cả các thay đổi của bạn cùng một lúc và sau đó mong đợi thực hiện một thử nghiệm và mọi thứ hoạt động.
Thật không may, cuộc sống không đơn giản như vậy.
Nếu bạn ghi nhớ những lời khuyên này, có rất ít khả năng bạn sẽ làm tổn thương bất cứ điều gì. Trên thực tế, cơ hội học thêm về Excel và lập trình macro của bạn lớn hơn nhiều so với nguy cơ làm hỏng bất kỳ dữ liệu nào. Hãy thử một lần!
Khi bạn thực hiện xong các thay đổi đối với macro của mình, bạn nên đóng VBA Editor. Việc đóng VBA Editor được thực hiện theo cách tương tự như khi bạn đóng bất kỳ chương trình Windows nào khác — chỉ cần nhấp vào biểu tượng Đóng ở góc trên bên phải của cửa sổ.
_Lưu ý: _
Nếu bạn muốn biết cách sử dụng các macro được mô tả trên trang này (hoặc trên bất kỳ trang nào khác trên trang ExcelTips), tôi đã chuẩn bị một trang đặc biệt bao gồm thông tin hữu ích.
ExcelTips là nguồn của bạn để đào tạo Microsoft Excel hiệu quả về chi phí.
Mẹo này (9753) áp dụng cho Microsoft Excel 2007, 2010, 2013, 2016, 2019 và Excel trong Office 365. Bạn có thể tìm thấy phiên bản của mẹo này cho giao diện menu cũ hơn của Excel tại đây: