Nhập các ký tự có dấu phụ (Microsoft Excel)
David thường xuyên phải nhập các chữ cái sử dụng dấu phụ. Ví dụ: nếu anh ta muốn nhập một chữ A với một âm sắc (hoặc dấu huyền) trên nó, anh ta có thể thực hiện việc này trong Word hoặc Outlook bằng cách sử dụng Ctrl +: (dấu hai chấm) theo sau là chữ A. Tuy nhiên, điều này sẽ không hoạt động trong Excel. David tự hỏi làm thế nào anh ta có thể nhập các dấu phụ anh ta cần, trong Excel, bằng cách sử dụng các phím tắt.
Thành thật mà nói, Excel đi sau những lần thay đổi các ký tự bạn nhập theo cách bạn có thể làm với Word và Outlook. Nếu bạn thực sự muốn một phương pháp gõ tắt bàn phím, cách tốt nhất là sử dụng phím Alt, theo sau là mã số cho ký tự bạn muốn nhập.
Bạn có thể xem tốt nhất các mã này trong hộp thoại Biểu tượng. (Hiển thị nó bằng cách chọn Biểu tượng từ tab Chèn của dải băng.) (Xem Hình 1.)
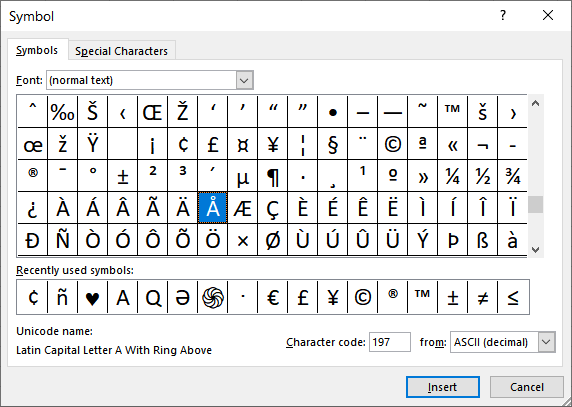
Hình 1. Hộp thoại Symbol.
Lưu ý rằng bạn cần chọn ASCII (thập phân) trong danh sách thả xuống ở góc dưới cùng bên phải của hộp thoại. Sau đó, bạn có thể chọn một ký tự trong những ký tự được hiển thị trong hộp thoại và mã số cho ký tự đó sẽ xuất hiện trong hộp Mã ký tự ở phía dưới bên phải của hộp thoại. Ví dụ: bạn sẽ lưu ý rằng chữ A có vòng tròn phía trên có mã ký tự là 197. Trong tương lai, mã này có thể được nhập trực tiếp từ bàn phím bằng cách giữ phím Alt và nhấn 0197 trên bàn phím số . (Mã phải có bốn số; bạn không thể bỏ đi số 0 ở đầu)
Nếu muốn, bạn cũng có thể tìm mã số tại các trang web khác nhau, chẳng hạn như https://www.alt-codes.net/. (Bạn có thể tìm kiếm các trang tương tự trong công cụ tìm kiếm yêu thích của mình.)
Tất nhiên, việc sử dụng quy trình trên có thể trở nên tẻ nhạt nếu bạn cần thực hiện nó mọi lúc. Tuy nhiên, ý tưởng là một khi bạn tìm ra mã cho những ký tự mà bạn sử dụng thường xuyên nhất, bạn có thể tạo “bảng gian lận” của riêng mình (có thể là trong Word) hiển thị các ký tự và mã của chúng. Sau đó, bạn có thể tham khảo trang tính khi bạn ghi nhớ các mã.
Ngoài ra, có một lợi thế khác khi tạo bảng lừa đảo như vậy trong Word — nếu bạn muốn, bạn có thể chỉ cần sao chép các ký tự tăng cường dấu phụ từ bảng lừa và dán chúng vào Excel khi bạn cần.
Nếu bạn sử dụng các ký tự tiếng nước ngoài khá ít, bạn có thể thực sự muốn tìm mua một bàn phím tiếng nước ngoài. Điều này cho phép bạn nhập các ký tự bạn cần (bao gồm cả dấu phụ) nhanh nhất tuyệt đối. Và, nói về bàn phím, nếu bạn đang sử dụng phiên bản Windows 10 mới nhất, bạn có thể dựa vào Bàn phím cảm ứng. Điều này được truy cập thông qua nút Bàn phím cảm ứng, xuất hiện ở phía bên phải của Thanh tác vụ. (Nếu bạn không thể thấy nó ở đó, hãy nhấp chuột phải vào Thanh tác vụ và chọn tùy chọn Hiển thị Nút Bàn phím Cảm ứng.) Nhấp vào nút Bàn phím Cảm ứng và bạn thấy một bàn phím trên màn hình. Sử dụng chuột để nhấp và giữ một nút trên bàn phím (như các chữ cái “a” hoặc “e”) và ngay sau đó bạn sẽ thấy các ký tự thay thế xuất hiện. Bấm vào một dấu bao gồm dấu phụ bạn muốn và bạn đã hoàn tất.
Cuối cùng, bạn có thể muốn nghĩ lại cách bạn đang nhập các ký tự. Nếu chúng được sử dụng thường xuyên như một phần của các từ thông dụng, bạn có thể thiết lập các từ (bao gồm cả dấu phụ) làm mục nhập Tự động sửa. Bạn có thể thiết lập các mục nhập Tự động sửa này trong Excel hoặc Word vì các mục nhập được thực hiện trong một chương trình Office có sẵn trong các chương trình khác. Đây là cách bạn sẽ tạo một trong Excel:
-
Tạo từ của bạn (hoặc một ký tự tăng cường dấu phụ) như bạn thường làm.
-
Chọn từ hoặc ký tự. (Không chọn ô có chứa từ hoặc ký tự; bạn phải chọn từ hoặc ký tự đó.)
-
Nhấn Ctrl + C. Văn bản hiện nằm trên Bảng tạm.
-
Hiển thị hộp thoại Tùy chọn Excel. (Trong Excel 2007, hãy nhấp vào nút Office, sau đó nhấp vào Tùy chọn Excel. Trong Excel 2010 hoặc phiên bản mới hơn, hiển thị tab Tệp của dải băng và sau đó nhấp vào Tùy chọn.)
-
Ở bên trái của màn hình, nhấp vào Kiểm lỗi.
-
Bấm vào nút Tùy chọn Tự động Sửa. Excel sẽ hiển thị hộp thoại AutoCorrect. (Xem Hình 2.)
-
Trong hộp Thay thế, hãy nhập tên bạn muốn liên kết với từ hoặc ký tự của bạn.
-
Định vị điểm chèn trong hộp Với.
-
Nhấn Ctrl + V để dán văn bản bạn đã sao chép ở bước 3.
-
Nhấp vào Thêm. Mục nhập Tự động sửa được tạo.
-
Đóng tất cả các hộp thoại trên màn hình.
Ưu điểm của việc thiết lập các mục nhập Tự động sửa (bạn có thể tạo bao nhiêu tùy ý) là chúng nhanh chóng, dễ dàng và sử dụng hoàn hảo. Để sử dụng mục nhập Tự động sửa mới của bạn, chỉ cần nhập bất cứ thứ gì bạn đã sử dụng ở bước 7 rồi nhấn Enter hoặc một số ký tự dấu câu. Tên được thay thế bằng văn bản bao gồm các dấu phụ của bạn.
ExcelTips là nguồn của bạn để đào tạo Microsoft Excel hiệu quả về chi phí.
Mẹo này (5230) áp dụng cho Microsoft Excel 2007, 2010, 2013, 2016, 2019 và Excel trong Office 365.