Đánh giá công thức (Microsoft Excel)
Thông thường, thật khó chịu khi tìm ra chính xác cách Excel đi đến một kết quả cụ thể – đặc biệt nếu công thức trả về kết quả khá phức tạp. May mắn thay, Excel cung cấp một công cụ mà bạn có thể sử dụng để giúp tìm ra điều gì đang xảy ra khi Excel đánh giá một công thức.
Để sử dụng công cụ này, trước tiên hãy chọn ô có chứa công thức bạn muốn đánh giá. Sau đó, hiển thị tab Công thức của ruy-băng. Trong nhóm Kiểm tra Công thức, hãy bấm vào công cụ Đánh giá Công thức. Excel sẽ hiển thị hộp thoại Đánh giá Công thức. (Xem Hình 1.)
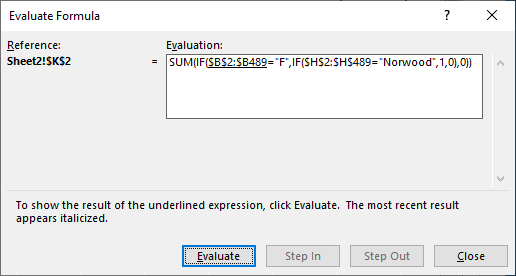
Hình 1. Hộp thoại Đánh giá Công thức.
Tại thời điểm này, Excel sẽ hiển thị công thức đầy đủ từ ô và một phần của nó được gạch chân. Khu vực được gạch chân này đại diện cho một phần của công thức mà Excel sẽ đánh giá tiếp theo. Điều này cho phép bạn xem những bước trung gian nào mà Excel tuân theo để đi đến kết quả. Mỗi khi bạn nhấp vào nút Đánh giá, Excel sẽ thay thế phần được gạch dưới của công thức bằng một kết quả.
Không có gì bạn làm với trình đánh giá công thức thực sự ảnh hưởng đến công thức trong trang tính của bạn; nó vẫn không thay đổi. Thay vào đó, Excel chỉ cho bạn biết điều gì sẽ xảy ra khi nó hoạt động qua từng phần của công thức để đi đến kết quả. Khi bạn hoàn tất việc sử dụng bộ đánh giá công thức, hãy nhấp vào nút Đóng.
Cần lưu ý rằng trình đánh giá công thức chỉ để đánh giá những gì nó nói: công thức. Nó không dùng để đánh giá các mục khác, chẳng hạn như điểm dữ liệu trên biểu đồ hoặc dữ liệu tổng hợp trong PivotTables.
ExcelTips là nguồn của bạn để đào tạo Microsoft Excel hiệu quả về chi phí.
Mẹo này (6236) áp dụng cho Microsoft Excel 2007, 2010, 2013, 2016, 2019 và Excel trong Office 365. Bạn có thể tìm thấy phiên bản của mẹo này cho giao diện menu cũ hơn của Excel tại đây: