Tìm kiếm dựa trên kết quả được hiển thị (Microsoft Excel)
Barry muốn có thể tìm kiếm những gì được hiển thị trong một ô hơn là tìm kiếm những gì được chứa trong ô. Anh ấy lưu ý rằng Find and Replace dường như chỉ biết về công thức trong ô, vì vậy nó không thành công khi tìm kiếm nội dung được hiển thị. Ví dụ, giả sử cột A có số bộ phận và cột B có công thức tra cứu trả về tên cho các số bộ phận đó. Barry muốn có thể tìm kiếm trong cột B các tên bộ phận có chứa một chuỗi nhất định.
Lý do mà Excel không tìm thấy thứ bạn muốn là bạn cần cho Excel biết nơi tìm kiếm thứ bạn muốn. Với tình huống bạn phác thảo, hãy bắt đầu bằng cách hiển thị tab Tìm của hộp thoại Tìm và Thay thế; cách dễ nhất là nhấn Ctrl + F. (Xem Hình 1.)
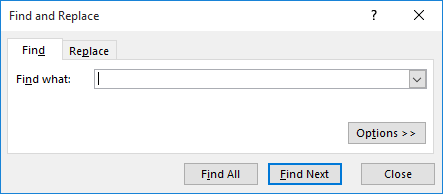
Hình 1. Tab Tìm của hộp thoại Tìm và Thay thế.
Hộp thoại rất nhỏ và nếu bạn nhập phần số của bộ phận bạn muốn tìm, bạn sẽ thất vọng về kết quả, như bạn đã từng làm cho đến nay. Thay vào đó, trước khi tìm kiếm, hãy nhấp vào nút Tùy chọn để mở rộng các tùy chọn trong hộp thoại Tìm và Thay thế. (Xem Hình 2.)
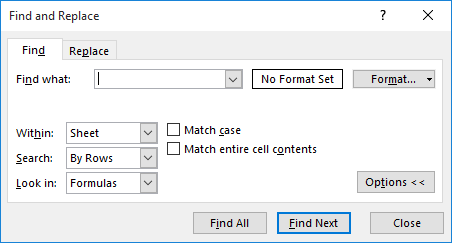
Hình 2. Tab Tìm của hộp thoại Tìm và Thay thế được mở rộng.
Điều quan trọng cần lưu ý ở đây là cài đặt trong danh sách thả xuống Tìm trong.
Có ba cài đặt có thể có trong danh sách thả xuống này:
Công thức. * Excel chỉ tìm kiếm những gì có trong ô, bất kể thông tin trong ô được hiển thị như thế nào. Nó cũng bỏ qua các bình luận.
Giá trị. * Excel chỉ tìm kiếm những gì được hiển thị trong các ô, bỏ qua bất kỳ công thức hoặc nhận xét cơ bản nào.
Nhận xét. * Excel chỉ tìm kiếm trong bất kỳ nhận xét nào, bỏ qua các ô thực tế.
Cài đặt tìm kiếm mặc định là cài đặt đầu tiên, Công thức. Đây là lý do tại sao Barry không nhận được kết quả mong muốn từ các tìm kiếm của mình. Nếu bạn thay đổi danh sách thả xuống Nhìn vào thành Giá trị, thì kết quả sẽ hoàn toàn khác.
Có một điều quan trọng cần lưu ý. Nếu bạn sử dụng tab Thay thế của hộp thoại Tìm và Thay thế, bạn sẽ vẫn lưu ý rằng có một danh sách thả xuống Tìm trong. Tuy nhiên, tùy chọn duy nhất trong biến thể của danh sách thả xuống đó là Công thức; không có tùy chọn Giá trị. Lý do của điều này là bạn chỉ có thể thay thế trong các công thức (nội dung của một ô), không phải trong các giá trị (những gì ô hiển thị).
Cũng cần lưu ý rằng cài đặt Xem trong liên tục cho toàn bộ phiên Excel của bạn. Tuy nhiên, vào lần tiếp theo bạn khởi động chương trình, cài đặt mặc định trở lại Công thức.
ExcelTips là nguồn của bạn để đào tạo Microsoft Excel hiệu quả về chi phí.
Mẹo này (13442) áp dụng cho Microsoft Excel 2007, 2010, 2013 và 2016.