Tìm giá trị Boolean (Microsoft Excel)
Michael có một cột dài các giá trị logic được tính toán (“TRUE” hoặc “FALSE”). Anh ta muốn sử dụng Tìm và Thay thế để nhanh chóng tìm ra lần xuất hiện đầu tiên của FALSE. Tuy nhiên, khi anh ta chọn cột và tìm kiếm FALSE, “FALSE”, 0, v.v., Excel luôn trả về thông báo “không thể tìm thấy dữ liệu …”. Michael đang tự hỏi làm thế nào để thực hiện loại tìm kiếm này.
Câu trả lời cho câu hỏi này phụ thuộc vào cách các giá trị TRUE và FALSE hiển thị trong các ô của bạn. Nếu bạn chỉ cần nhập FALSE vào một ô và nhấn Enter, thì Excel sẽ coi đó là giá trị Boolean và định dạng ô cho phù hợp; điều tương tự cũng xảy ra nếu bạn nhập TRUE. Bạn cũng có thể nhập một trong hai thông số sau vào ô:
=TRUE =FALSE
Trong tất cả các trường hợp này, bạn có thể thực hiện thao tác tìm kiếm thông thường và chỉ cần tìm kiếm TRUE hoặc FALSE và Excel sẽ tìm thấy các ô. Tuy nhiên, đó là một câu chuyện khác, nếu TRUE hoặc FALSE được hiển thị trong một ô là kết quả của một công thức. Ví dụ, hãy xem xét công thức sau:
=2 > 4
Kết quả sẽ hiển thị là FALSE trong một ô và thao tác tìm kiếm thông thường sẽ không tìm thấy kết quả FALSE. Tại sao vậy? Lý do được chôn trong tab Tìm của hộp thoại Tìm và Thay thế. Hiển thị hộp thoại và nhấp vào nút Tùy chọn để hộp được mở rộng. (Xem Hình 1.)
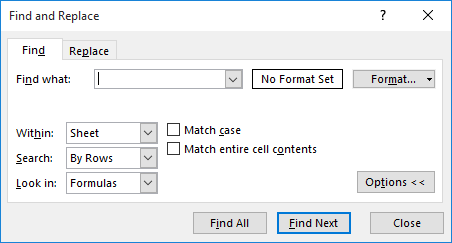
Hình 1. Tab Tìm của hộp thoại Tìm và Thay thế.
Lưu ý danh sách thả xuống Tìm trong; chính cài đặt này kiểm soát mức độ thành công của Excel trong việc tìm kiếm các giá trị Boolean của bạn. Nếu cài đặt là Công thức, thì Excel sẽ nhìn vào bên trong nội dung ô để thực hiện tìm kiếm.
Trong trường hợp hai cách đầu tiên để nhận giá trị Boolean vào một ô — nhập TRUE hoặc FALSE hoặc nhập = TRUE hoặc = FALSE — thì việc nhìn vào bên trong ô sẽ tạo ra kết quả khớp. Nếu nhìn vào bên trong ô khác (ô có = 2> 4), giá trị Boolean không được tìm thấy ở đó, do đó không có kết quả khớp.
Để có được sự phù hợp rộng rãi nhất, bạn cần thay đổi danh sách thả xuống Nhìn vào thành Giá trị. Loại tìm kiếm này tìm kết quả của các công thức, có nghĩa là nó tìm thấy những gì được hiển thị bằng bất kỳ thao tác nào được thực hiện trong ô. Đặt danh sách thả xuống này thành Giá trị và sau đó tìm kiếm FALSE sẽ khớp với ô nơi nhập FALSE, trong đó = FALSE được nhập và trong đó = 2> 4 được nhập.
Tuy nhiên, có một hạn chế khi tìm kiếm các giá trị Boolean. Giả sử một ô chứa văn bản sau:
That was a false statement!
Tìm kiếm FALSE bằng cách sử dụng Giá trị cũng sẽ phù hợp với điều này, cũng như tìm kiếm bằng Công thức; mặc dù văn bản không đại diện cho một giá trị Boolean hợp lệ. Điều này có thể gây khó chịu, tùy thuộc vào đặc điểm dữ liệu của bạn. Bạn có thể giải quyết vấn đề đó, bằng cách chọn hộp kiểm Khớp toàn bộ nội dung ô trong hộp thoại.
Tuy nhiên, có một cách khác để tìm giá trị FALSE (hoặc TRUE) đầu tiên trong một cột: Sử dụng khả năng lọc của Excel.
-
Đảm bảo dữ liệu của bạn có tiêu đề cột được xác định.
-
Hiển thị tab Dữ liệu của dải băng.
-
Bấm vào công cụ Bộ lọc trong nhóm Sắp xếp & Bộ lọc. Excel đặt một mũi tên thả xuống bên cạnh tiêu đề cột.
-
Nhấp vào mũi tên thả xuống bên cạnh tiêu đề của cột chứa các giá trị Boolean của bạn. Bạn sẽ thấy một số tùy chọn, bao gồm danh sách kiểm tra tất cả các giá trị trong cột.
-
Đảm bảo rằng chỉ giá trị FALSE có dấu kiểm bên cạnh nó.
-
Nhấp vào OK. Dữ liệu của bạn được thu gọn để chỉ các giá trị FALSE hiển thị trong cột.
Dữ liệu được lọc cho phép bạn dễ dàng nhìn thấy hàng đầu tiên có giá trị FALSE. Sau đó, bạn có thể xóa bộ lọc bằng cách hiển thị lại tab Dữ liệu của dải băng và nhấp vào công cụ Bộ lọc.
ExcelTips là nguồn của bạn để đào tạo Microsoft Excel hiệu quả về chi phí.
Mẹo này (1786) áp dụng cho Microsoft Excel 2007, 2010, 2013, 2016, 2019 và Excel trong Office 365.