Cố định cả hàng và cột (Microsoft Excel)
Arvid lưu ý rằng trong các phiên bản Excel cũ hơn, anh ta có thể cố định cả một hàng và một cột bằng cách chọn một ô ở giao điểm cần thiết. Sau khi hoàn tất, phần bên trái và phần trên cùng của trang tính sẽ vẫn hiển thị khi cuộn. Bây giờ Arvid chỉ có thể tìm thấy tùy chọn để cố định một hàng hoặc một cột, chứ không phải cả hai. Anh ta tự hỏi liệu anh ta có thiếu thứ gì đó không.
Trong một vài phiên bản Excel vừa qua, Microsoft đã thay đổi cách bạn cố định cả cột và hàng. Trên thực tế, chúng không thay đổi cách bạn đóng băng chúng; họ đã thay đổi cách hiển thị đóng băng trong các tùy chọn khác nhau có sẵn từ dải băng. Đây là cách bạn làm về nó.
Đầu tiên, hãy chọn một ô phía trên mà bạn muốn các hàng được cố định và ở bên trái mà bạn muốn các cột được cố định. Ví dụ: nếu bạn muốn cố định 2 hàng đầu tiên và cột ngoài cùng bên trái, hãy chọn ô B3.
Bây giờ hãy hiển thị tab View của ruy-băng và nhấp vào công cụ Freeze Panes.
Excel sẽ hiển thị một số tùy chọn mà bạn có thể chọn. (Xem Hình 1.)
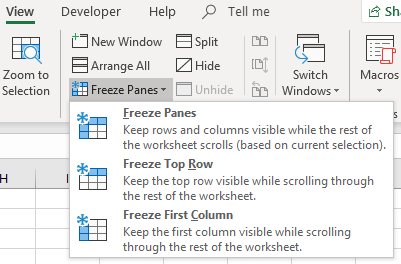
Hình 1. Các tùy chọn ngăn đóng băng
Đây là tùy chọn đầu tiên — Freeze Panes — mà bạn muốn chọn. Nếu bạn chọn một trong hai cách còn lại, thì bạn sẽ chỉ cố định các hàng ở trên hoặc các cột ở bên trái của ô đã chọn.
Có một cảnh báo ở đây, và nó có thể là nguyên nhân gây ra sự nhầm lẫn cho Arvid. Khi bạn nhấp vào công cụ Freeze Panes, những gì bạn thấy sau đó có thể không khớp với những gì được hiển thị trong hình trước. Rất có thể tùy chọn đầu tiên sẽ không phải là Freeze Panes mà thay vào đó sẽ là Unfreeze Panes. Đây là trường hợp nếu đã có các ngăn được cố định trong trang tính. (Nói cách khác, ai đó trước đây đã chọn bất kỳ tùy chọn nào trong ba tùy chọn có sẵn thông qua công cụ Freeze Panes.) Microsoft đề cập đến khả năng sửa đổi tùy chọn công cụ dựa trên các điều kiện thực tế trong sổ làm việc là “menu động” và nó có thể khiến người dùng một vòng lặp đôi khi.
Nếu bạn thấy tùy chọn Unfreeze Panes, chỉ cần chọn nó (tùy chọn này loại bỏ bất kỳ ngăn nào đã được xác định) và sau đó nhấp vào công cụ Freeze Panes một lần nữa và bạn sẽ thấy tùy chọn Freeze Panes có sẵn ở vị trí đầu tiên đó.
Nếu bạn là người thích bàn phím, thay vào đó, bạn có thể sử dụng các tổ hợp phím Alt + W, F, F để đóng băng và mở các ngăn — nó hoạt động như một nút bật tắt.
ExcelTips là nguồn của bạn để đào tạo Microsoft Excel hiệu quả về chi phí.
Mẹo này (13616) áp dụng cho Microsoft Excel 2019 và Excel trong Office 365.