Loại bỏ tất cả các hàng, ngoại trừ một hàng cho ngày mới nhất (Microsoft Excel)
Gary đang sử dụng một bảng tính Excel để duy trì danh sách các cơ sở mà công ty của anh ấy kiểm tra, cùng với ngày tháng của tất cả các lần kiểm tra trước các cơ sở đó. Điều này dẫn đến nhiều hàng cho mỗi cơ sở, một hàng cho mỗi lần kiểm tra. Gary cần xóa tất cả các hàng cho mỗi cơ sở ngoại trừ ngày kiểm tra gần nhất. Kết quả sẽ là một hàng cho mỗi cơ sở, hiển thị ngày kiểm tra mới nhất.
Có lẽ cách dễ nhất để làm điều này là sử dụng công cụ loại bỏ trùng lặp của Excel. Để sử dụng công cụ cho mục đích cụ thể này, hãy làm theo các bước sau:
-
Chọn một ô trong dữ liệu của bạn.
-
Hiển thị tab Dữ liệu của dải băng.
-
Nhấp vào công cụ Sắp xếp. Excel sẽ hiển thị hộp thoại Sắp xếp.
-
Sử dụng các điều khiển trong hộp thoại, cho biết rằng bạn muốn sắp xếp trước theo cơ sở (A đến Z hoặc Nhỏ nhất đến Lớn nhất, tùy điều kiện nào thích hợp) và sau đó theo ngày kiểm tra (Mới nhất đến Cũ nhất). (Xem Hình 1.)
-
Bấm OK để thực sự sắp xếp dữ liệu.
-
Với tab Dữ liệu của ruy-băng vẫn hiển thị, hãy bấm vào công cụ Loại bỏ Bản sao trong nhóm Công cụ Dữ liệu. Excel sẽ hiển thị hộp thoại Loại bỏ các bản sao.
-
Đảm bảo rằng trường duy nhất được chọn trong hộp thoại là trường có chứa cơ sở. (Xem Hình 2.)
-
Bấm OK. Excel loại bỏ các bản sao và chỉ để lại những bản ghi có ngày kiểm tra mới nhất (gần đây nhất).
Hiểu rằng nếu bạn làm theo các bước này thì dữ liệu của bạn sẽ bị hủy hoại — khi hoàn thành, dữ liệu cũ hơn sẽ bị xóa hoàn toàn khỏi trang tính của bạn. Do đó, nếu bạn muốn duy trì thông tin cũ hơn cho các mục đích lịch sử, bạn có thể muốn thực hiện các bước trên bản sao dữ liệu của mình.
Tất nhiên, bạn cũng có thể sử dụng một cách tiếp cận khác để duy trì dữ liệu gốc và chỉ cần trích xuất thông tin đại diện cho ngày kiểm tra mới nhất. Giả sử, với mục đích của ví dụ này, dữ liệu của bạn nằm trong các cột A: C, với A chứa cơ sở, B chứa ngày kiểm tra và C chứa xếp hạng đạt được vào ngày đó. Hơn nữa, hàng đầu tiên của dữ liệu của bạn chứa các tiêu đề (Cơ sở, Được kiểm tra và Xếp hạng). Ở một nơi nào đó bên phải dữ liệu của bạn — được phân tách bằng ít nhất một cột trống — đặt một tập hợp các tiêu đề giống hệt nhau. (Đối với ví dụ này, tôi sẽ giả sử rằng những cột này xuất hiện E: G.)
Trong cột đầu tiên, hãy đặt một danh sách duy nhất các cơ sở của bạn. Trong ô F2, đặt công thức sau:
=MAX(($A$2:$A$123=E2)*$B$2:$B$123)
Bạn có thể thay thế hai tham chiếu phạm vi thấp hơn ($ A $ 123 và $ B $ 123) bằng bất kỳ phạm vi nào thấp hơn phù hợp với dữ liệu của bạn. Ngoài ra, bạn cần nhập công thức này dưới dạng công thức mảng, nghĩa là bạn nhấn Ctrl + Shift + Enter để thêm nó vào ô F2.
Kết quả trong ô F2 sẽ là một số, thực tế là một ngày. (Excel lưu giữ ngày bên trong dưới dạng số.) Để F2 trông giống như một ngày, chỉ cần áp dụng định dạng ngày cho ô.
Trong ô G2 đặt công thức sau:
=SUMIFS($C$2:$C$123,$A$2:$A$123,E2,$B$2:$B$123,F2)
Một lần nữa, các tham chiếu phạm vi thấp hơn có thể được thay thế bằng bất kỳ tham chiếu nào phù hợp với dữ liệu của bạn. Đây không phải là công thức mảng, vì vậy bạn có thể chỉ cần nhấn Enter để đưa nó vào ô G2.
Bây giờ sao chép các ô F2: G2 xuống bao nhiêu hàng tùy thích cho cơ sở của bạn. Những gì bạn nhận được là một danh sách động các kết quả kiểm tra gần đây nhất cho mỗi cơ sở. (Xem Hình 3.)
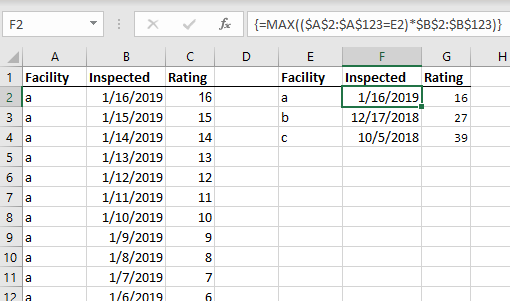
Hình 3. Danh sách động các kết quả kiểm tra mới nhất.
Khi bạn thêm nhiều dữ liệu hơn vào danh sách kiểm tra của mình, “bảng kết quả” của bạn được cập nhật để luôn hiển thị các kết quả kiểm tra mới nhất.
ExcelTips là nguồn của bạn để đào tạo Microsoft Excel hiệu quả về chi phí.
Mẹo này (13125) áp dụng cho Microsoft Excel 2007, 2010, 2013, 2016, 2019 và Excel trong Office 365.