Siêu liên kết không khớp với nội dung ô (Microsoft Excel)
Ian có một trang tính để theo dõi các địa chỉ email của một nhóm. Mỗi địa chỉ nằm trong một ô và được định dạng dưới dạng siêu liên kết, vì vậy anh ta có thể nhấp để mở một email mới. Ian đã cập nhật một trong các địa chỉ để cả ô và thanh công thức đều hiển thị địa chỉ mới. Tuy nhiên, khi anh di chuột qua ô đó, liên kết hiển thị địa chỉ cũ và khi anh nhấp vào ô, email đã sử dụng địa chỉ cũ. Ian không hiểu tại sao nó lại xảy ra khi dữ liệu trong ô đã được sửa lại.
Có một yếu tố quan trọng cần lưu ý khi nói đến siêu liên kết trong trang tính: Những gì bạn thấy không nhất thiết là những gì bạn nhận được. Điều này nghe có vẻ khó hiểu, nhưng nó dựa trên thực tế là những gì được hiển thị trong một ô có thể khác với URL được liên kết với ô đó.
Dưới đây là những tình huống có thể xảy ra khiến những gì bạn thấy trong ô giống hệt như URL của siêu liên kết:
-
Bạn nhập địa chỉ web (địa chỉ trang web, địa chỉ e-mail, v.v.) vào ô trống.
-
Bạn chọn ô và chỉnh sửa những gì bạn thấy trong thanh Công thức.
-
Bạn chọn ô và chỉnh sửa nội dung ô trực tiếp trong ô.
Trong bất kỳ trường hợp nào trong số này, khi bạn nhấn Enter, URL được liên kết với ô sẽ được cập nhật để khớp với nội dung ô. Vì vậy, ví dụ: nếu ô không chứa gì hoặc nó chứa địa chỉ đã có từ trước (chẳng hạn như [email protected]) và bạn nhập một địa chỉ mới vào ô (chẳng hạn như [email protected]), thì URL kết quả sẽ khớp với những gì bạn đã nhập.
Có một lưu ý ở đây: Nếu ngay sau khi nhấn Enter, bạn nhấn Ctrl + Z, thì thay đổi đối với URL sẽ được hoàn tác, nhưng thay đổi đối với nội dung ô thì không. Bạn có thể thấy điều này nếu nhập địa chỉ, nhấn Enter, ngay lập tức nhấn Ctrl + Z, sau đó di con trỏ chuột qua ô. Bạn sẽ thấy rằng URL không khớp với những gì được hiển thị trong ô. Để hoàn tác cả thay đổi URL và thay đổi nội dung ô, bạn thực sự phải nhấn Ctrl + Z hai lần liên tiếp.
Bạn có thể nghĩ rằng nội dung ô của bạn phải luôn khớp với URL trong quá trình chỉnh sửa bình thường dữ liệu trang tính của bạn. Tuy nhiên, điều này có thể không đúng – có những thứ có thể khiến công việc bị ảnh hưởng. Bất kỳ hành động nào sau đây có thể dẫn đến không khớp:
-
Chỉnh sửa của bạn giới thiệu một khoảng trắng ở đầu địa chỉ hoặc một nơi nào đó trong địa chỉ. Ví dụ: bạn thay đổi “[email protected]“
tới “[email protected]“, với khoảng trắng ở đầu hoặc tới “mary @ xyzcorp.com”, với khoảng trắng trước dấu @. Không thành vấn đề khi thêm khoảng trắng vào cuối địa chỉ.
-
Bạn chỉnh sửa nội dung của ô thành địa chỉ không phải web. Ví dụ: bạn thay đổi nội dung ô từ “[email protected]” thành “Bob Smith”.
Điểm mấu chốt là nếu bạn không cẩn thận, rất dễ khiến những gì bạn thấy trong ô không đồng bộ với URL thực của ô đó.
Cách tốt nhất tuyệt đối để đảm bảo chúng luôn đồng bộ là chỉ thực hiện các thay đổi đối với ô bằng cách sử dụng hộp thoại Chỉnh sửa Siêu kết nối — nhấp chuột phải vào ô và chọn Chỉnh sửa Siêu kết nối từ trình đơn Ngữ cảnh kết quả. (Xem Hình 1.)
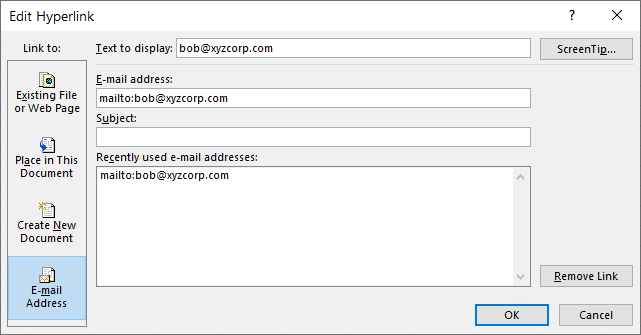
Hình 1. Chỉnh sửa một siêu liên kết.
Có ba điều có thể được thay đổi độc lập thông qua hộp thoại này và bạn sẽ muốn đảm bảo rằng chúng được đặt đúng cách để đảm bảo mọi thứ được đồng bộ hóa.
Hộp Văn bản để Hiển thị. * Hộp này, ở trên cùng của hộp thoại, điều khiển những gì đang “hoạt động” trong ô; nói cách khác, những gì có thể nhấp để bắt đầu siêu kết nối.
Hộp Địa chỉ Liên kết. * Hộp này có thể có các tên khác nhau; trong ảnh chụp màn hình phía trên, nó là “Địa chỉ e-mail.” Từ ngữ có thể khác nhau dựa trên những gì bạn đã chọn làm loại liên kết ở bên trái hộp thoại. Về cơ bản, điều này cần được đặt thành “ruột” của siêu liên kết HTML. Đó là lý do tại sao, đối với một địa chỉ e-mail, bạn sẽ thấy nó trong ảnh chụp màn hình trước mã “mailto:”.
Mẹo màn hình. * Nếu bạn nhấp vào nút này ở góc trên bên phải của màn hình, bạn có thể đặt những gì bạn thấy làm Mẹo màn hình khi bạn di con trỏ chuột qua liên kết. Nếu bạn chưa đặt Mẹo màn hình thành không có gì, thì Mẹo màn hình mặc định sẽ hiển thị kết hợp những gì bạn đã đặt trong hộp Địa chỉ liên kết.
ExcelTips là nguồn của bạn để đào tạo Microsoft Excel hiệu quả về chi phí.
Mẹo này (13695) áp dụng cho Microsoft Excel 2007, 2010, 2013, 2016, 2019 và Excel trong Office 365.