Chèn và xóa hàng trong trang tính được bảo vệ (Microsoft Excel)
Khi bạn bảo vệ một trang tính, Excel cho phép bạn xác định những gì người dùng có thể làm trong trang tính được bảo vệ đó. Sử dụng các hộp kiểm trong hộp thoại Protect Sheet, bạn có thể chọn nhiều hành động được phép. (Xem Hình 1.)

Hình 1. Hộp thoại Protect Sheet.
Một trong những hành động được phép trong hộp thoại Bảo vệ Trang tính là chèn và xóa các hàng và cột trong trang tính được bảo vệ. Đây là một tính năng tuyệt vời cho một số loại trang tính. Nhưng có điều gì đó kỳ lạ trong cách thức hoạt động của tính năng này.
Giả sử bạn tạo một trang tính và bạn bảo vệ nó. Khi làm như vậy, bạn chỉ ra rằng mọi người có thể chèn và xóa các hàng trong trang tính được bảo vệ. Khi ai đó cố gắng chèn một hàng trong trang tính được bảo vệ, nó sẽ chèn tốt. Nếu ai đó cố gắng xóa một hàng — ngay cả hàng họ vừa chèn — thì hành động đó không được phép; nó không thể được thực hiện.
Đưa cái gì? Bạn đã chỉ ra trong hộp thoại Bảo vệ Trang tính rằng mọi người có thể xóa các hàng, nhưng Excel vẫn không cho phép bạn làm như vậy.
Lý do dường như gắn liền với cách Excel triển khai bảo vệ trang tính. Hãy nhớ rằng bảo vệ được áp dụng cho tất cả các ô được định dạng là Đã khóa trên tab Bảo vệ của hộp thoại Định dạng Ô. Nếu bất kỳ ô nào trong một hàng mà bạn cố gắng xóa được định dạng là Đã khóa, thì tính năng bảo vệ trang tính sẽ không cho phép bạn xóa hàng đó. Nếu tất cả các ô trong hàng có hộp kiểm Đã khóa bị xóa, thì hàng đó có thể được xóa thành công. (Xem Hình 2.)
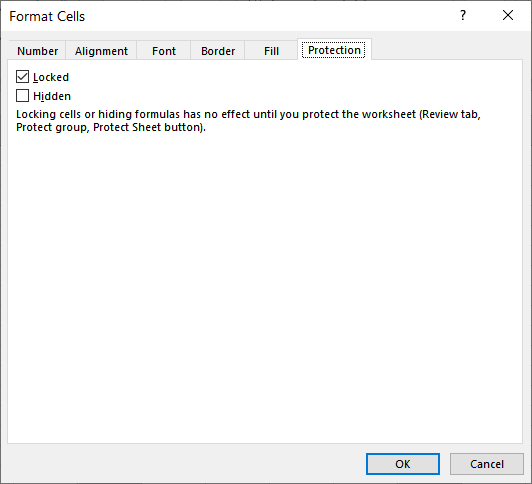
Hình 2. Tab Bảo vệ của hộp thoại Định dạng Ô.
Điều thú vị là người dùng không thể xóa một hàng mà họ đã thêm vì hàng đã thêm kế thừa định dạng ô của hàng phía trên nó. Vì vậy, nếu có bất kỳ ô nào bị khóa trong hàng phía trên hàng được chèn, thì hàng đã chèn không thể bị xóa miễn là trang tính được bảo vệ.
Tất nhiên, hành vi này không thực sự hữu ích cho bất kỳ nhà phát triển trang tính nào thực sự muốn mọi người có khả năng xóa các hàng trong trang tính, bất kể các ô trong các hàng có bị khóa hay không. Nếu bạn là một trong những người đó, thì điều duy nhất bạn có thể làm là tạo một macro thực hiện việc xóa cho bạn. Macro phải thực hiện các bước sau:
-
Bỏ bảo vệ trang tính. Xóa hàng. Bảo vệ trang tính một lần nữa
Ba bước này tương đối dễ thực hiện, bằng cách sử dụng các kỹ thuật được mô tả trong các số báo khác của ExcelTips. Để làm cho macro hữu ích, bạn có thể sẽ muốn thêm mã để đảm bảo người dùng không cố xóa các hàng mà bạn không muốn. xóa (tiêu đề, tổng số, v.v.).
ExcelTips là nguồn của bạn để đào tạo Microsoft Excel hiệu quả về chi phí.
Mẹo này (10315) áp dụng cho Microsoft Excel 2007, 2010, 2013, 2016, 2019 và Excel trong Office 365. Bạn có thể tìm thấy phiên bản của mẹo này cho giao diện menu cũ hơn của Excel tại đây: