Chuyển đến Bảng chữ cái (Microsoft Excel)
Nếu bạn có một sổ làm việc chứa khá nhiều trang tính, bạn có thể đang tìm một cách dễ dàng hơn để chuyển đến một nhóm trang tính cụ thể, thay vì sử dụng các mũi tên cuộn gần các tab trang tính. Ví dụ: bạn có thể muốn nhập một chữ cái duy nhất và để Excel hiển thị trang tính đầu tiên bắt đầu bằng chữ cái đó. Có một cách để thực hiện việc này trực tiếp trong Excel. Chỉ cần làm theo hai bước sau nếu bạn đang sử dụng Excel 2007 hoặc Excel 2010:
-
Nhấp chuột phải vào các mũi tên cuộn ở bên trái của các tab.
Excel hiển thị menu Ngữ cảnh bao gồm nhiều tên tab trang tính.
-
Nhấp vào tùy chọn More Sheets. Excel sẽ hiển thị hộp thoại Kích hoạt.
Nếu bạn đang sử dụng Excel 2013, quá trình hiển thị hộp thoại Kích hoạt đơn giản hơn nhiều: Chỉ cần nhấp chuột phải vào các vùng cuộn và hộp thoại Kích hoạt bật lên trong chế độ xem, chứa danh sách tất cả các trang tính của bạn. (Xem Hình 1.)
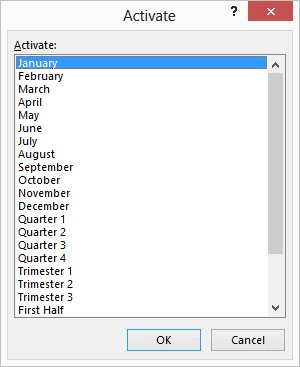
Hình 1. Hộp thoại Kích hoạt.
Để sử dụng hộp thoại Kích hoạt, chỉ cần nhấn vào chữ cái đầu tiên của tên trang tính mà bạn muốn. Trang tính đầu tiên bắt đầu bằng chữ cái được chọn. Nếu bạn tiếp tục nhấn cùng một chữ cái, thì trang tính tiếp theo bắt đầu bằng chữ cái đó sẽ được chọn. Khi tên trang tính mong muốn được chọn, chỉ cần nhấn Enter và trang tính đó sẽ được hiển thị.
Điều thú vị về cách tiếp cận này là bạn không cần phải có các trang tính theo thứ tự bảng chữ cái để sử dụng nó. Mỗi lần bạn nhấn một chữ cái, Excel sẽ chọn trang tính tiếp theo bắt đầu bằng chữ cái đó.
Mặc dù cách tiếp cận này khá nhanh để sử dụng, một số người có thể phản đối vì nó liên quan đến việc sử dụng cả chuột và bàn phím. Một số người thích sử dụng bàn phím một cách nghiêm túc. Trong trường hợp này, tốt nhất là bạn sắp xếp trang tính của mình theo thứ tự bảng chữ cái (như đã đề cập trong các vấn đề khác của ExcelTips) và sau đó sử dụng macro để kéo lên vùng trang tính mong muốn.
Macro sau sẽ thực hiện thủ thuật:
Sub GoToSheet()
Dim iTemp As Integer Dim sSheet As String Dim sThisOne As String
sSheet = InputBox("Enter first letter of sheet", _ "Go to sheet", Left(ActiveSheet.Name, 1))
If sSheet = "" Then Exit Sub sSheet = UCase(Left(sSheet, 1))
iTemp = 0 For i = 1 To ThisWorkbook.Sheets.Count sThisOne = UCase(Left(ThisWorkbook.Sheets(i).Name, 1))
If sThisOne = sSheet Then iTemp = i Exit For End If Next i If iTemp > 0 Then ThisWorkbook.Sheets(iTemp).Activate End If End Sub
Bây giờ, hãy gán một phím tắt cho macro, chẳng hạn như Ctrl + G. Từ bây giờ, bạn chỉ cần nhấn Ctrl + G, nhập một ký tự, rồi nhấn Enter.
Trang tính đầu tiên bắt đầu bằng chữ cái bạn chỉ định được chọn.
Giải pháp cuối cùng là tạo “chỉ mục” hoặc “TOC” cho trang tính của bạn. Chèn một trang tính trống vào đầu sổ làm việc, sau đó thêm siêu liên kết vào nhiều trang tính khác trong sổ làm việc của bạn.
Ai đó có thể nhấp vào siêu kết nối, sau đó sẽ hiển thị trang tính được tham chiếu bởi siêu kết nối.
Thiết lập siêu liên kết theo cách này chắc chắn là công việc nhiều hơn, nhưng nó có những lợi thế không được cung cấp bởi các phương pháp khác được mô tả cho đến nay.
Đầu tiên, người dùng không cần biết tên trang tính. Thứ hai, bạn có thể sử dụng nhiều “từ khóa” làm liên kết, mỗi từ khóa dẫn đến cùng một trang tính. Bằng cách này, sổ làm việc tổng thể trở nên dễ tiếp cận hơn với những người dùng khác nhau. Cuối cùng, các trang tính có thể theo bất kỳ thứ tự nào mong muốn, thay vì đặt chúng theo thứ tự bảng chữ cái.
_Lưu ý: _
Nếu bạn muốn biết cách sử dụng các macro được mô tả trên trang này (hoặc trên bất kỳ trang nào khác trên trang ExcelTips), tôi đã chuẩn bị một trang đặc biệt bao gồm thông tin hữu ích.
ExcelTips là nguồn của bạn để đào tạo Microsoft Excel hiệu quả về chi phí.
Mẹo này (12569) áp dụng cho Microsoft Excel 2007, 2010 và 2013. Bạn có thể tìm thấy phiên bản của mẹo này cho giao diện menu cũ hơn của Excel tại đây: