Mở hai sổ làm việc cùng một lúc (Microsoft Excel)
Bill có hai cuốn sách bài tập trong đó anh ấy làm hầu hết công việc của mình trong ngày.
Anh ta tự hỏi liệu có cách nào để mở hai sổ làm việc này cùng một lúc, thay vì cần phải mở chúng riêng lẻ.
Có rất nhiều cách bạn có thể làm điều này. Trong mẹo này, tôi sẽ xem xét tám (!) Cách khác nhau mà bạn có thể mở chúng cùng một lúc. Một số phương pháp này liên quan đến việc sử dụng Windows và những phương pháp khác chỉ liên quan đến Excel.
Sử dụng File Explorer
Bạn biết rằng bạn có thể mở sổ làm việc Excel trực tiếp từ Windows bằng cách chỉ cần bấm đúp vào tên sổ làm việc. Nếu bạn muốn mở nhiều sổ làm việc, hãy làm theo các bước sau:
-
Trong cửa sổ File Explorer, điều hướng đến thư mục chứa sổ làm việc.
-
Chọn sổ làm việc đầu tiên bạn muốn mở bằng cách bấm vào nó.
-
Giữ phím Ctrl khi bạn bấm vào sổ làm việc thứ hai mà bạn muốn mở. Cả hai sổ làm việc bây giờ sẽ được chọn trong hộp thoại.
-
Bấm chuột phải vào một trong các sổ làm việc đã chọn. Bạn sẽ thấy menu Ngữ cảnh xuất hiện.
-
Chọn Mở từ menu Ngữ cảnh.
Định cấu hình Windows để khởi động tự động
Khi Windows thực hiện các thủ tục khởi động, nó thực hiện rất nhiều việc.
Một trong những điều nó làm (trong số nhiều thứ khác) là mở bất kỳ tệp nào hoặc chạy bất kỳ chương trình nào được lưu trữ trong một thư mục Khởi động đặc biệt. Để hiển thị thư mục này, hãy mở cửa sổ File Explorer và gõ như sau:
shell:Startup
Khi nhấn Enter, bạn sẽ thấy một thư mục tương tự như sau. (Xem Hình 1.)
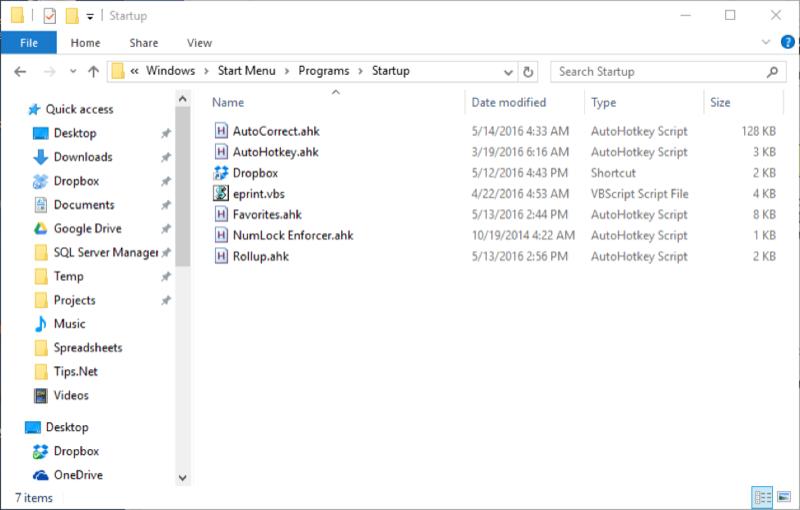
Hình 1. Thư mục Startup.
Có thể có nhiều hoặc chỉ một vài mục trong thư mục. Nếu muốn, bạn có thể tạo phím tắt cho hai sổ làm việc của mình và đặt các phím tắt đó trong thư mục Khởi động đặc biệt này. Lần tiếp theo khi khởi động Windows, hai sổ làm việc sẽ tự động được mở.
Bạn nên lưu ý rằng phương pháp này chỉ hoạt động khi bạn khởi động Windows sau khi đã tắt hoàn toàn trước đó. Nếu bạn chỉ đặt PC ở chế độ ngủ, thì thư mục Startup sẽ không hoạt động khi PC thức dậy.
Sử dụng tệp hàng loạt
Tệp hàng loạt là cách “cũ” để tự động hóa một loạt lệnh, có từ thời DOS ra đời. Tuy nhiên, chúng vẫn hoạt động tốt và bạn có thể tạo một tệp hàng loạt sẽ mở hai sổ làm việc.
Tất cả những gì bạn cần làm là sử dụng Notepad để tạo một tệp văn bản có chứa hai dòng sau:
start MyWorkbook1.xlsx start MyWorkbook2.xlsx
Rõ ràng, bạn nên thay đổi tên của các sổ làm việc để phản ánh tên của các sổ làm việc bạn muốn mở. Khi bạn lưu tệp văn bản, hãy đổi tên nó thành một cái gì đó mang tính mô tả, chẳng hạn như sau:
OpenBooks.bat
Lưu ý sự thay đổi của phần mở rộng tên tệp từ txt thành bat; điều này rất quan trọng. Sau khi được đổi tên, bạn có thể bấm đúp vào tệp hàng loạt và nó sẽ chạy và mở sổ làm việc.
Sử dụng Hộp thoại Mở
Tất cả chúng ta đều quen thuộc với hộp thoại Mở; nó là thứ thường được sử dụng trong Excel để mở các tệp. Sử dụng hộp thoại, bạn có thể mở nhiều sổ làm việc cùng một lúc, theo cách tương tự như cách bạn mở nhiều tệp trong Windows. Chỉ cần làm theo các bước sau:
-
Hiển thị hộp thoại Mở. Điều này có thể khó hiểu hơn bạn nghĩ vì cách bạn thực hiện khác nhau tùy theo phiên bản Excel của bạn. Trong Excel 2007 và Excel 2010, chỉ cần nhấn Ctrl + O. Trong Excel 2013, nhấn Ctrl + O và sau đó nhấp vào Máy tính | Duyệt qua. Trong Excel 2016, nhấn Ctrl + O và sau đó bấm Máy tính này | Duyệt qua. Trong Excel 2019 hoặc Office 365, nhấn Ctrl + O, sau đó nhấp vào Duyệt qua.
-
Chọn sổ làm việc đầu tiên bạn muốn mở bằng cách bấm vào nó.
-
Giữ phím Ctrl khi bạn bấm vào sổ làm việc thứ hai mà bạn muốn mở. Cả hai sổ làm việc bây giờ sẽ được chọn trong hộp thoại.
-
Nhấp vào nút Mở.
Sử dụng Thư mục XLSTART
Excel có một thư mục đặc biệt thường được gọi là thư mục XLSTART. Mọi sổ làm việc được đặt trong thư mục này sẽ tự động được mở bất cứ khi nào bạn khởi động Excel. Mẹo có thể là tìm thư mục XLSTART, vì nó không phải lúc nào cũng ở cùng một vị trí trên mọi hệ thống.
Cách dễ nhất để tìm thư mục là sử dụng khả năng tìm kiếm của chính Windows. (Làm điều này trong khi Excel không chạy.) Sau khi xác định vị trí, bạn có hai tùy chọn:
-
Di chuyển hai sổ làm việc vào thư mục XLSTART.
-
Tạo phím tắt cho hai sổ làm việc và đặt các phím tắt vào thư mục XLSTART.
Dù bằng cách nào, khi bạn khởi động Excel tiếp theo, hai sổ làm việc mong muốn sẽ mở ra như bạn mong muốn.
Định cấu hình Excel để mở sổ làm việc
Cách tiếp cận này rất dễ thực hiện trong Excel. Chỉ cần tạo một thư mục mới và di chuyển hai sổ làm việc vào thư mục đó. Sau đó, trong Excel, hãy làm theo các bước sau:
-
Hiển thị hộp thoại Tùy chọn Excel. (Trong Excel 2007, hãy nhấp vào nút Office và sau đó nhấp vào Tùy chọn Excel. Trong Excel 2010 hoặc phiên bản mới hơn, hiển thị tab Tệp của dải băng và sau đó nhấp vào Tùy chọn.)
-
Ở bên trái của hộp thoại, nhấp vào Nâng cao.
-
Cuộn xuống cho đến khi bạn nhìn thấy phần Chung. (Xem Hình 2.)
-
Trong hộp “Lúc Khởi động, Mở Tất cả Tệp Trong”, hãy chỉ định đường dẫn đầy đủ đến thư mục mà bạn đã đặt sổ làm việc của mình.
-
Bấm OK.
Bây giờ, lần sau khi bạn khởi động Excel, hai sổ làm việc đó (và bất kỳ thứ gì khác trong thư mục đó) sẽ tự động mở. Nếu sổ làm việc không mở, hãy kiểm tra để đảm bảo rằng bạn đã đặt đúng đường dẫn vào trường ở bước 4.
Sử dụng Macro
Trên thực tế, có hai cách tiếp cận bạn có thể sử dụng khi nói đến macro.
Đầu tiên là tạo một macro mở rõ ràng cả hai sổ làm việc. Nó sẽ trông rất giống như sau:
Sub OpenMyWorkbooks() Workbooks.Open Filename:="C:\Users\Harry\Documents\Book1.xlsx" Workbooks.Open Filename:="C:\Users\Harry\Documents\Book2.xlsx" Windows.Arrange (xlArrangeStyleTiled) End Sub
Chỉ cần thay đổi tên đường dẫn đầy đủ cho sổ làm việc bạn muốn mở, sau đó chạy macro khi bạn muốn chúng mở. Thậm chí, nếu muốn, bạn có thể định cấu hình Excel để macro có sẵn trên ruy-băng hoặc gán nó cho một phím tắt.
Cách tiếp cận thứ hai là một biến thể của macro bỏ qua — đặt tên là Workbook_Open và đặt nó vào mô-đun ThisWorkbook của sổ làm việc Personal.xlsb của bạn. Sau đó, bất cứ khi nào bạn khởi động Excel, hai sổ làm việc sẽ tự động được mở.
Sử dụng không gian làm việc
Nếu bạn đang sử dụng Excel 2007 hoặc Excel 2010, bạn có thể tạo không gian làm việc sử dụng hai sổ làm việc của mình. (Không gian làm việc đã bị xóa khỏi Excel khi phát hành Excel 2013.)
-
Mở hai sổ làm việc bạn sử dụng thường xuyên nhất. (Tốt nhất là nếu chúng là những sách bài tập mở duy nhất.)
-
Hiển thị tab Xem của ruy-băng.
-
Nhấp vào công cụ Save Workspace (trong nhóm Windows.)
-
Sử dụng các điều khiển trong hộp thoại để chỉ định tên và vị trí cho không gian làm việc của bạn.
-
Nhấp vào để lưu.
Tệp không gian làm việc được lưu với phần mở rộng tên tệp là XLW. Bạn có thể, trong Windows, bấm đúp vào tệp không gian làm việc và Excel khởi động và mở cả hai sổ làm việc trong không gian làm việc.
_Lưu ý: _
Nếu bạn muốn biết cách sử dụng các macro được mô tả trên trang này (hoặc trên bất kỳ trang nào khác trên trang ExcelTips), tôi đã chuẩn bị một trang đặc biệt bao gồm thông tin hữu ích.
ExcelTips là nguồn của bạn để đào tạo Microsoft Excel hiệu quả về chi phí.
Mẹo này (13698) áp dụng cho Microsoft Excel 2007, 2010, 2013, 2016, 2019 và Excel trong Office 365.