Dán và Đối sánh Định dạng Đích (Microsoft Excel)
John có một thiết bị xuất số dưới dạng văn bản. Mặc dù ô đích trong trang tính của anh ấy được định dạng là một số có ba chữ số thập phân, định dạng đó sẽ bị bỏ qua khi anh ấy dán; dữ liệu luôn được dán dưới dạng văn bản. John sau đó phải đánh dấu ô mà anh ấy vừa dán, chuyển đổi thành một số, sau đó định dạng thành ba chữ số thập phân.
Điều này mất rất nhiều thời gian! John tự hỏi làm thế nào anh ta có thể dán dữ liệu bằng cách sử dụng định dạng đích.
Có một số điều bạn có thể thử, từ cách tiếp cận đơn giản đến kinh ngạc đến phức tạp hơn. Tuy nhiên, tất cả chúng đều bắt đầu bằng cách đảm bảo rằng các ô đích của bạn được định dạng như bạn muốn chúng được định dạng (có vẻ như bạn đã làm.)
John không chỉ ra cách thiết bị xuất ra các con số, chỉ là chúng được xuất ra dưới dạng văn bản. Có thể chúng được xuất thành tệp văn bản, trang tính Excel, trên trang web, tệp PDF hoặc trên màn hình hiển thị của chính chương trình. Cách các con số được xuất ra có thể quan trọng đối với cách bạn dán chúng vào Excel, đó là lý do tại sao tôi đã đề cập rằng giải pháp có thể đơn giản đến kinh ngạc hoặc phức tạp hơn.
Bất kể các số được xuất như thế nào, hãy chọn chúng và nhấn Ctrl + C. Thao tác này sao chép các số vào Clipboard và bạn có thể chuyển sang Excel. Chọn ô mà bạn muốn dán thông tin, nhưng không bấm Ctrl + V. Thay vào đó, hãy hiển thị tab Trang đầu của dải băng.
Ở phía bên trái, bạn sẽ thấy công cụ Dán; bạn muốn nhấp vào mũi tên xuống ở bên phải của công cụ này. Trên bảng tùy chọn kết quả hoặc menu Ngữ cảnh kết quả, bạn muốn chọn Dán Giá trị, Chỉ Giữ Văn bản hoặc Kết hợp Định dạng Đích. (Xem Hình 1.)
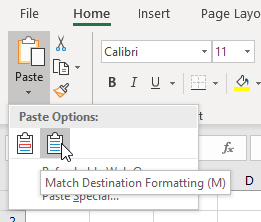
Hình 1. Trình đơn Ngữ cảnh của công cụ Dán.
Bất kỳ tùy chọn nào trong số ba tùy chọn này đều được thiết kế để thực hiện cùng một việc – chỉ cần dán các giá trị mà không cần bất kỳ định dạng nào từ nguồn. (Tùy chọn nào được hiển thị, phần lớn phụ thuộc vào các đặc điểm của dữ liệu nguồn của bạn.) Nếu bạn không thấy bất kỳ tùy chọn nào trong ba tùy chọn này khả dụng, hãy chọn Dán Đặc biệt và ít nhất một trong số chúng sẽ có sẵn trong hộp thoại kết quả cái hộp.
Nếu dữ liệu của bạn hiện có trong trang tính bằng cách sử dụng định dạng đích mong muốn, thì bạn đã sẵn sàng. Tuy nhiên, có thể cách tiếp cận đơn giản này không hoạt động như bạn mong đợi. (Một lần nữa, nó phụ thuộc vào nguồn thông tin bạn đang cố gắng dán.) Nếu đúng như vậy, hãy thử hiển thị hộp thoại Dán Đặc biệt được mô tả trước đó. (Xem Hình 2.)
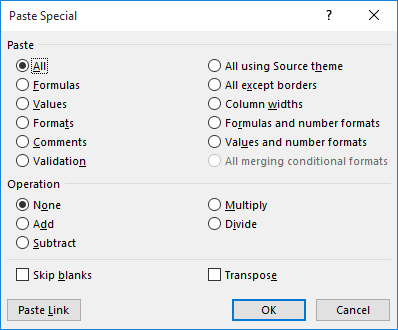
Hình 2. Hộp thoại Paste Special.
Tuy nhiên, trong trường hợp này, bạn không chỉ muốn chọn nút radio Giá trị mà cả nút radio Thêm. Điều này khiến Excel thêm bất cứ thứ gì có trong Bảng tạm vào các ô đích, điều này có thể (với một số dữ liệu nguồn) cung cấp chuyển đổi mong muốn sang các giá trị số cần thiết để giữ lại định dạng đích.
Ngay cả cách tiếp cận này cũng không hoạt động đối với một số hoạt động dán của tôi. Ví dụ: tôi có thể kết thúc việc sao chép từ chương trình nguồn nhiều giá trị sẽ kết thúc trong nhiều ô trong trang tính Excel. Tuy nhiên, các giá trị đó được phân tách không phải bằng các ký tự tab (điều này sẽ cho Excel biết rằng các giá trị phải đi vào nhiều ô) mà bằng nhiều dấu cách.
Điều này khiến Excel đặt nhiều giá trị vào một ô duy nhất và không có bất kỳ sự can thiệp nào sẽ khiến Excel xem chúng dưới dạng giá trị số.
Điều duy nhất có thể làm trong trường hợp này là dán chúng vào Excel và sau đó sử dụng công cụ Văn bản thành Cột (trên tab Dữ liệu của ruy-băng) để tách các giá trị thành nhiều ô, lúc đó có thể cần định dạng ô bổ sung về phần tôi.
Có một điều bạn có thể muốn làm nếu thấy mình cần chỉnh sửa dữ liệu trong Excel trước khi đặt nó vào trang tính của mình — thực hiện thao tác dán và xoa bóp ban đầu trên một trang tính khác với điểm đến cuối cùng của bạn. Bằng cách đó, bạn sẽ không làm lộn xộn bảng tính đích cuối cùng của mình. Bạn cũng có thể sao chép dữ liệu được xoa bóp và dán nó vào đích đó bằng cách sử dụng hộp thoại Dán Đặc biệt sử dụng các kỹ thuật đã được mô tả.
Tôi nên đề cập đến một cách tiếp cận khác mà bạn có thể sử dụng nếu bạn đang dán các giá trị sẽ xuất hiện trong một ô. Sau khi chọn ô đích, bạn nên dán vào thanh Công thức thay vì dán vào chính ô đó.
Nói cách khác, chọn ô rồi bấm một lần vào thanh Công thức.
Ở đó, bạn có thể nhấn Ctrl + V để dán giá trị và sau đó nhấn Enter.
Định dạng của ô ít nhất sẽ không bị xáo trộn.
Nếu mọi thứ bạn làm vẫn kết thúc việc dán văn bản vào các ô, bạn có thể cân nhắc sử dụng macro để chuyển đổi các ô về định dạng số mong muốn của chúng. Đây là một cách nhanh chóng mà bạn có thể sử dụng:
Sub DoConvert() Dim c As Range For Each c In Selection If IsNumeric(c) And Not IsEmpty(c) Then c.Value = CSng(c.Value) c.NumberFormat = "0.000" End If Next c End Sub
Chỉ cần chọn các ô để ảnh hưởng (những ô được định dạng sai thành văn bản sau khi dán) và sau đó chạy macro. Nó áp dụng định dạng mong muốn cho các ô sau khi chuyển đổi các giá trị trong ô thành các giá trị số thực tế. Bạn nên lưu ý rằng nó sẽ không thực hiện bất kỳ quá trình tách nhiều ô nào, kiểu mà tôi đã mô tả trước đây trong đó các giá trị được sao chép từ nguồn bao gồm khoảng cách giữa các giá trị chứ không phải các tab.
ExcelTips là nguồn của bạn để đào tạo Microsoft Excel hiệu quả về chi phí.
Mẹo này (5970) áp dụng cho Microsoft Excel 2007, 2010, 2013, 2016, 2019 và Excel trong Office 365.