Thực hiện các phép tính trong khi lọc (Microsoft Excel)
Lọc danh sách có nghĩa là chỉ hiển thị một phần của nó. Bạn cung cấp các tiêu chí bạn muốn sử dụng và sau đó Excel chỉ hiển thị các bản ghi danh sách phù hợp với tiêu chí. Lọc đặc biệt hữu ích nếu bạn có một danh sách lớn và bạn chỉ muốn làm việc với một tập hợp con các bản ghi trong danh sách. ExcelTips khác đã mô tả các cách khác nhau để bạn có thể tạo và áp dụng bộ lọc cho trang tính của mình.
Khi bạn đang sử dụng khả năng lọc nâng cao của Excel, bạn có thể thực hiện các phép tính trong quá trình lọc. Ví dụ: giả sử bạn có một danh sách hàng tồn kho lớn trong một trang tính và bạn muốn lọc danh sách để chỉ hiển thị những bản ghi thuộc một bộ phận cụ thể và có lợi nhuận cao hơn mức trung bình. Khoảng không quảng cáo được chứa trong bắt đầu từ ô A6 (với tiêu đề cột của bạn) và lợi nhuận được liệt kê trong cột I. (Xem Hình 1.)
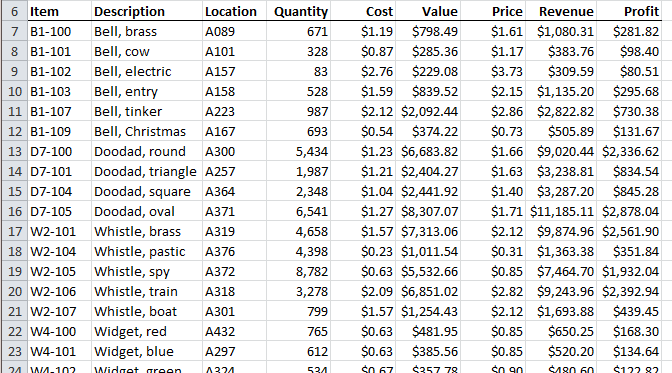
Hình 1. Ví dụ về dữ liệu kiểm kê trong một trang tính.
Bạn có thể sử dụng bộ lọc nâng cao bằng cách thiết lập tiêu chí của mình trong các ô khác. Ví dụ: giả sử rằng tiêu chí của bạn nằm trong phạm vi ô A1: B2. (Xem Hình 2.)
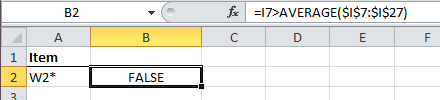
Hình 2. Các tiêu chí lọc ví dụ.
Hàng 1 chứa tên của các cột trong biểu dữ liệu mà bạn muốn so sánh trong bộ lọc. Do đó, ô A1 chứa tên “Item”
bởi vì bạn muốn giá trị dưới nó (trong ô A2) được sử dụng để lọc bảng dữ liệu dựa trên nội dung của cột Mục. Không có tên cột trong ô B1 vì bạn không khóa tiêu chí vào nội dung của cột; bạn muốn nó dựa trên một phép tính. Đây là công thức bạn nên đặt trong ô A2 và B2:
|
Cell |
Formula |
|
|
A2 |
=”W2*” |
|
|
B2 |
=I7>AVERAGE($I$7:$I$42) |
Ví dụ này cung cấp so sánh văn bản liên quan đến số bộ phận (trong ô A2) và so sánh lợi nhuận cho mặt hàng (I7, là tham chiếu ô tương đối và do đó thay đổi cho mỗi lần so sánh) với lợi nhuận trung bình cho toàn bộ khoảng không quảng cáo ($ I $ 7: $ I $ 42, là tham chiếu tuyệt đối và do đó không thay đổi cho mỗi lần so sánh). Nếu một tham chiếu tuyệt đối không được sử dụng cho hàm AVERAGE, kết quả sai sẽ được tạo ra bởi bộ lọc.
Khi bạn áp dụng bộ lọc nâng cao cho dữ liệu khoảng không quảng cáo của mình (như được mô tả trong ExcelTips khác), kết quả, sử dụng tiêu chí trên, là chỉ những bản ghi có lợi nhuận lớn hơn mức trung bình (mức trung bình trong I7: I42) mới được hiển thị.
ExcelTips là nguồn của bạn để đào tạo Microsoft Excel hiệu quả về chi phí.
Mẹo này (11630) áp dụng cho Microsoft Excel 2007, 2010, 2013 và 2016.
Bạn có thể tìm thấy phiên bản của mẹo này cho giao diện menu cũ hơn của Excel tại đây: