Vẽ thời gian trong ngày (Microsoft Excel)
Richard có một số dữ liệu nguồn hiển thị ngày và giờ được hiển thị ở định dạng dd / mm / yy hh: mm, nhưng khi anh ấy tạo biểu đồ từ dữ liệu đó, thứ duy nhất được vẽ là ngày. Anh ta đang tự hỏi liệu có cách nào để vẽ thời gian trên biểu đồ, cũng như ngày tháng.
Có một số cách bạn có thể tiếp cận vấn đề này, tùy thuộc vào loại biểu đồ bạn muốn tạo. Nếu bạn tạo biểu đồ phân tán X-Y, ngày và giờ sẽ tự động vẽ biểu đồ. Đây không phải là trường hợp nếu bạn chọn tạo thanh, đường cột hoặc bất kỳ loại biểu đồ nào khác. Trong những trường hợp đó, trục X được tạo từ các giá trị cách đều nhau, vì vậy bạn sẽ không nhận được chính xác những gì bạn muốn.
Nếu bạn không muốn sử dụng biểu đồ phân tán, thì bạn có thể chỉ cần sửa đổi dữ liệu trong nguồn của mình. Thêm một cột đại diện cho giờ trong ngày, bắt nguồn từ hàm HOUR. Ví dụ: nếu bạn có ngày và giờ của mình trong cột B, hãy thêm cột C và điền vào đó bằng các công thức như = HOUR (B3). Kết quả là một loạt các số đại diện cho giờ trong ngày, từ 0 đến 23. Điều này có thể lập biểu đồ rất dễ dàng theo bất kỳ cách nào bạn muốn.
Nếu điều đó không phù hợp với nhu cầu của bạn, hãy tiếp tục và tạo biểu đồ như bình thường. Sau đó, nếu bạn đang sử dụng Excel 2007 hoặc Excel 2010, hãy bấm chuột phải vào trục X và chọn Định dạng trục từ menu Ngữ cảnh. Bạn sẽ thấy hộp thoại Định dạng Trục và chọn Số ở bên trái hộp thoại. (Xem Hình 1.)
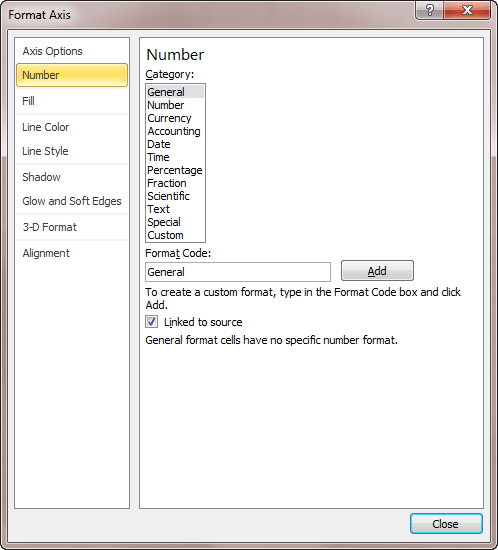
Hình 1. Các tùy chọn số của hộp thoại Format Axis.
Bạn có thể hiển thị các điều khiển tương đương trong Excel 2013 hoặc phiên bản mới hơn bằng cách bấm chuột phải vào trục và chọn Định dạng Trục từ menu Ngữ cảnh. Excel hiển thị ngăn Định dạng Trục ở phía bên phải của màn hình. Ngăn đã được đặt thành Tùy chọn trục | Tùy chọn Axis (nghe có vẻ thừa; tôi biết). Tất cả những gì bạn cần làm là mở rộng nhóm Số ở cuối ngăn. (Xem Hình 2.)

Hình 2. Ngăn Định dạng Trục.
Chọn một trong các định dạng cho trục trong danh mục Ngày hoặc Giờ. Bạn có thể phải chơi một chút với lựa chọn của mình, thử nghiệm để tìm ra cái nào phù hợp nhất. Thành thật mà nói, những gì hoạt động tốt nhất trong một tình huống sẽ không nhất thiết hoạt động tốt nhất trong một tình huống khác vì bản chất của dữ liệu được biểu đồ.
ExcelTips là nguồn của bạn để đào tạo Microsoft Excel hiệu quả về chi phí.
Mẹo này (9547) áp dụng cho Microsoft Excel 2007, 2010, 2013, 2016, 2019 và Excel trong Office 365. Bạn có thể tìm thấy phiên bản của mẹo này cho giao diện menu cũ hơn của Excel tại đây: