In các ô đã chọn theo mặc định (Microsoft Excel)
Khi Ryno nhấp vào công cụ In trên tab Trang đầu của dải băng, Excel sẽ in trang tính đang hoạt động một cách cẩn thận. Tuy nhiên, anh ấy muốn nó in các ô đã chọn của mình. Anh ấy tự hỏi liệu có cách nào để Excel chỉ in các ô đã chọn theo mặc định hay không.
Trên thực tế, Excel không bao gồm công cụ In trên tab Trang đầu của dải băng. Thông thường, bạn sẽ cần nhấp vào tab Tệp của ruy-băng và chọn In hoặc, trong Excel 2007, hãy nhấp vào nút Office rồi chọn In. Tôi nghi ngờ rằng những gì Ryno đang thấy là công cụ In nhanh, thực sự là một phần của Thanh công cụ truy cập nhanh. Bạn có thể kiểm soát sự hiển thị của công cụ này bằng cách nhấp vào mũi tên xuống ở phía bên phải của QAT. (Nếu bạn di con trỏ chuột qua phần này, bạn sẽ thấy dòng chữ “Customize Quick Access Toolbar” xuất hiện.) Excel sẽ hiển thị một số tùy chọn.
(Xem Hình 1.)
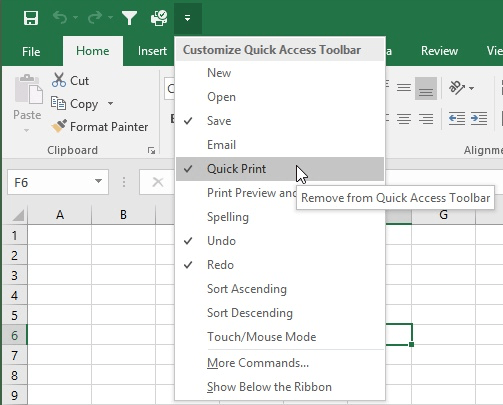
Hình 1. Tùy chỉnh Thanh công cụ Truy cập Nhanh.
Lưu ý tùy chọn có tiêu đề In nhanh. Nếu điều này được chọn, thì có một công cụ trên QAT mà bạn có thể sử dụng để in.
Thật thú vị, công cụ Quick Print bỏ qua khá nhiều cài đặt mà bạn có thể đã sử dụng để in trước đó. Ví dụ: tôi đã sử dụng Ctrl + P để hiển thị cài đặt in và chỉ định rằng chỉ các ô đã chọn mới được in. Khi tôi in, đó là những gì tôi nhận được.
Tuy nhiên, khi tôi nhấp vào công cụ In nhanh, toàn bộ trang tính sẽ được in. Khi tôi nhấn Ctrl + P một lần nữa, các cài đặt ở đó vẫn cho thấy rằng tôi chỉ muốn in các ô đã chọn, mặc dù Quick Print vừa mới in xong toàn bộ trang tính.
Có vẻ như công cụ này được thiết kế để chỉ in toàn bộ trang tính hiện tại; nó bỏ qua bất kỳ cài đặt in nào khác mà bạn có thể đã thực hiện trước đó trong phiên Excel của mình. Và trong đó có nguồn gốc rõ ràng của yêu cầu của Ryno – theo mặc định, anh ấy muốn công cụ Quick Print in các ô đã chọn.
Chỉ có một cách mà chúng tôi có thể tìm ra để sửa đổi trực tiếp cách hoạt động của công cụ In nhanh. Điều này liên quan đến việc thiết lập vùng in cho trang tính. Bạn có thể thực hiện việc này bằng cách làm theo các bước sau:
-
Chọn bất kỳ ô nào bạn muốn in.
-
Hiển thị tab Bố cục Trang của ruy-băng.
-
Nhấp vào công cụ Vùng in. Excel hiển thị hai tùy chọn.
-
Chọn tùy chọn Đặt Khu vực In.
Bây giờ, bất cứ khi nào bạn in trong trang tính này — ngay cả khi bạn đang sử dụng công cụ In Nhanh — Excel sẽ giới hạn những gì được in trong vùng in được chỉ định.
Nếu bạn thực sự muốn một công cụ có thể in bất cứ thứ gì bạn đã chọn tại thời điểm bạn sử dụng nó, bạn sẽ cần tạo một macro. Macro không cần phải phức tạp; đây là một ví dụ nhanh:
Sub MyPrintSelection Selection.PrintOut Copies:=1, Collate:=True End Sub
Nếu bạn gán macro này cho Thanh công cụ Truy nhập Nhanh, bạn sẽ có một công cụ dễ sử dụng để in bất kỳ thứ gì được chọn. Bạn thậm chí có thể kết hợp một phím tắt với macro để bạn có thể in lựa chọn bằng cách gọi phím tắt.
ExcelTips là nguồn của bạn để đào tạo Microsoft Excel hiệu quả về chi phí.
Mẹo này (188) áp dụng cho Microsoft Excel 2007, 2010, 2013 và 2016.