Làm mới dữ liệu PivotTable (Microsoft Excel)
Excel PivotTables cung cấp một công cụ mạnh mẽ mà bạn có thể sử dụng để phân tích dữ liệu của mình, như bạn đã học trong ExcelTips. khác Bất cứ khi nào bạn thay đổi thông tin trong bảng dữ liệu nguồn của mình, bạn sẽ cần cập nhật PivotTable. Không cần tạo lại bảng, thay vào đó bạn chỉ cần chọn một ô trong PivotTable rồi chọn công cụ Làm mới trong nhóm Truy vấn & Kết nối trên tab Dữ liệu của Ruy-băng hoặc bấm Làm mới trong nhóm Dữ liệu trên tab Phân tích PivotTable của dải băng.
Nếu bạn đang sử dụng phiên bản Excel cũ hơn, hãy chọn một ô trong PivotTable, sau đó chọn Làm mới Dữ liệu từ menu Dữ liệu hoặc bấm vào công cụ Làm mới Dữ liệu trên thanh công cụ PivotTable.
Cập nhật các thay đổi là đủ đơn giản, nhưng có thể có một bước bổ sung mà bạn sẽ muốn thực hiện nếu bạn đã thêm bản ghi vào bảng dữ liệu của mình.
Nếu bạn đã thêm thông tin vào cuối bảng dữ liệu, theo cách thủ công hoặc sử dụng biểu mẫu dữ liệu, bạn sẽ muốn xác định lại phạm vi dữ liệu được sử dụng để tạo PivotTable.
Để thực hiện việc này, hãy chọn một ô trong PivotTable và nhấp vào công cụ Thay đổi Nguồn Dữ liệu trong nhóm Dữ liệu và cuối cùng chọn Thay đổi Nguồn Dữ liệu. (Nếu bạn đang sử dụng phiên bản Excel cũ hơn, hãy hiển thị tab Tùy chọn của ruy-băng để tìm công cụ Thay đổi Nguồn Dữ liệu.) Excel chuyển sang trang tính chứa bảng dữ liệu của bạn và hiển thị hộp thoại Thay đổi Nguồn Dữ liệu PivotTable. (Xem Hình 1.)
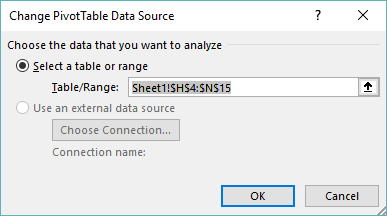
Hình 1. Hộp thoại Thay đổi Nguồn Dữ liệu PivotTable.
Đảm bảo phạm vi ô trong trường Bảng / Phạm vi phản ánh chính xác phạm vi bạn muốn đưa vào PivotTable.
Bạn nên lưu ý rằng nếu bạn đang thêm các hàng ở giữa phạm vi dữ liệu của PivotTable hoặc nếu bạn xóa các hàng, bạn không cần quan tâm đến phạm vi ô được phản ánh trong hộp thoại Thay đổi Nguồn Dữ liệu PivotTable. Excel sẽ đảm bảo rằng nó được điều chỉnh chính xác. (Bạn chỉ cần quan tâm khi thêm hàng hoặc cột vào cuối phạm vi ô.)
ExcelTips là nguồn của bạn để đào tạo Microsoft Excel hiệu quả về chi phí.
Mẹo này (10371) áp dụng cho Microsoft Excel 2007, 2010, 2013, 2016, 2019 và Excel trong Office 365. Bạn có thể tìm thấy phiên bản của mẹo này cho giao diện menu cũ hơn của Excel tại đây: