Xóa bảo vệ khỏi sổ làm việc được bảo vệ (Microsoft Excel)
Mật khẩu Sam đã bảo vệ sổ làm việc Excel. Anh ta không còn muốn sự bảo vệ đó nữa và anh ta đã thử các phương án hiển nhiên (đối với anh ta) để loại bỏ sự bảo vệ đó. Tuy nhiên, khi anh ta đóng sổ làm việc, Excel vẫn yêu cầu mật khẩu để mở lại sổ làm việc. Sam tự hỏi làm thế nào để loại bỏ hoàn toàn tính năng bảo vệ khỏi sổ làm việc mà anh ấy đã bảo vệ trước đó.
Có hai lưu ý cần lưu ý ở đây, trước khi xem xét các cách giải quyết vấn đề. Đầu tiên, Sam đang nói về việc loại bỏ tính năng bảo vệ sổ làm việc, không phải về việc điều chỉnh bảo vệ trang tính. Thứ hai, Sam đã có mật khẩu của sổ làm việc và có thể truy cập vào nó — anh ấy chỉ muốn lưu sổ làm việc để không cần mật khẩu nữa. (Anh ấy không muốn mở một tệp sổ làm việc mà anh ấy không có mật khẩu.)
Trước tiên, bạn nên loại bỏ mọi tính năng bảo vệ trong sổ làm việc. Bạn làm điều đó trước tiên bằng cách hiển thị tab Xem lại của ruy-băng. Những gì bạn làm sau đó phụ thuộc vào phiên bản Excel của bạn.
-
Nếu bạn đang sử dụng Excel 2007, trong nhóm Thay đổi, bạn sẽ thấy công cụ Bỏ bảo vệ tài liệu. (Thay vào đó, nếu bạn thấy công cụ Protect Document thì sổ làm việc của bạn hiện không được bảo vệ.
-
Nếu bạn đang sử dụng phiên bản Excel mới hơn, trong nhóm Protection, bạn sẽ thấy công cụ Workbook hoặc công cụ Protect Workbook. Nếu công cụ đó trông “được chọn”, thì có tính năng bảo vệ trong sổ làm việc đang hoạt động.
Nhấp vào công cụ và sổ làm việc ngay lập tức không được bảo vệ (nếu không có mật khẩu liên quan đến bảo vệ) hoặc bạn sẽ thấy hộp thoại Unprotect Workbook. (Xem Hình 1.)
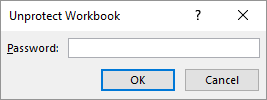
Hình 1. Hộp thoại Unprotect Workbook.
Nếu được nhắc, hãy nhập mật khẩu và nhấp vào OK.
Tiếp theo, bạn cần xóa bất kỳ bảo vệ cấp sổ làm việc nào. Bạn có thể thực hiện một số cách. Một cách là làm theo các bước sau :
-
Trong Excel 2007, hãy nhấp vào nút Office hoặc trong các phiên bản Excel mới hơn, hiển thị tab Tệp của dải băng.
-
Ở bên trái của hộp thoại, nhấp vào Chuẩn bị (Excel 2007) hoặc Thông tin (phiên bản mới hơn).
-
Nếu bạn đang sử dụng Excel 2010 trở lên, hãy bấm vào nút Bảo vệ Sổ làm việc. Excel hiển thị danh sách tùy chọn thả xuống.
-
Nhấp vào Mã hóa tài liệu (Excel 2007) hoặc Mã hóa bằng mật khẩu (xác minh sau này). Excel sẽ hiển thị hộp thoại Mã hóa tài liệu. (Xem Hình 2.)
-
Loại bỏ bất cứ thứ gì có trong hộp thoại.
-
Bấm OK.
-
Sử dụng và lưu Workbook của bạn như bình thường.
Các bước trên chỉ xóa mật khẩu cần thiết để mở sổ làm việc.
Rất có thể có một mật khẩu khác được liên kết với sổ làm việc. Xóa mật khẩu đó đưa chúng ta đến cách tiếp cận thứ ba; nó liên quan đến việc lưu lại sổ làm việc của bạn. Làm theo các bước sau:
-
Nhấp vào F12. Excel sẽ hiển thị hộp thoại Lưu dưới dạng.
-
Ngay bên trái của nút Lưu, nhấp vào Công cụ. Excel hiển thị danh sách tùy chọn thả xuống.
-
Nhấp vào Tùy chọn chung. Excel sẽ hiển thị hộp thoại Tùy chọn Chung.
(Xem Hình 3.)
-
Xóa bất kỳ mật khẩu nào hiển nhiên trong hộp Mật khẩu để Mở.
-
Xóa bất kỳ mật khẩu nào hiển nhiên trong hộp Mật khẩu để Sửa đổi.
-
Bỏ chọn hộp kiểm Đề xuất Chỉ Đọc.
-
Nhấp vào OK. Excel đóng hộp thoại Tùy chọn Chung.
-
Nhấp vào để lưu. Excel hỏi bạn nếu bạn muốn thay thế tệp hiện có.
-
Nhấp vào Có. Sổ làm việc được lưu mà không có bất kỳ passwords.
Nếu bạn vẫn gặp sự cố khi mở tệp, có thể (mặc dù không thể xảy ra) sổ làm việc được bảo vệ bằng cách nào đó trong chính Windows. Điều này thường xảy ra nhất nếu tệp được lưu trữ trên ổ đĩa mạng mà quản trị viên của bạn đã áp dụng quyền bảo mật.
ExcelTips là nguồn của bạn để đào tạo Microsoft Excel hiệu quả về chi phí.
Mẹo này (73) áp dụng cho Microsoft Excel 2007, 2010, 2013 và 2016.