Xem Hình thu nhỏ của Trang tính trong Windows (Microsoft Excel)
Dennis có một số sổ làm việc Excel của anh ấy được hiển thị trong Windows Explorer với hình ảnh của trang tính đầu tiên hiển thị. Các sổ làm việc khác không hiển thị hình thu nhỏ. Sẽ thật tuyệt nếu anh ấy có thể để tất cả các sổ làm việc Excel của mình hiển thị hình thu nhỏ này, vì vậy anh ấy tự hỏi liệu có một số cài đặt mà anh ấy cần để thực hiện kiểm soát điều này hay không.
Trên thực tế, Excel cung cấp một số cài đặt kiểm soát tính năng này.
Đầu tiên, Excel cho phép bạn kiểm soát việc lưu hình ảnh thu nhỏ khi lần đầu tiên bạn lưu sổ làm việc hoặc khi bạn sử dụng lệnh Lưu dưới dạng để lưu sổ làm việc dưới một tên mới. Hộp thoại Lưu dưới dạng chứa hộp kiểm Lưu hình thu nhỏ ở dưới cùng. (Xem Hình 1.)
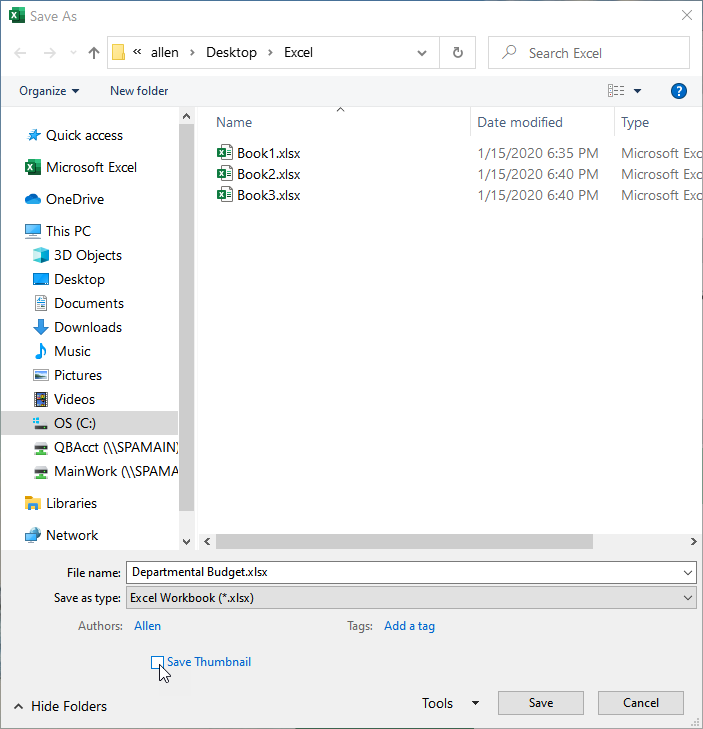
Hình 1. Hộp thoại Save As.
Chọn hộp kiểm và khi bạn lưu sổ làm việc, hình ảnh xem trước sẽ được lưu cùng với nó. Hình ảnh đại diện cho sự xuất hiện của trang tính đầu tiên trong sổ làm việc. (Bạn không kiểm soát được trang tính nào được sử dụng trong bản xem trước.)
Trên một số hệ thống, hộp kiểm Lưu hình thu nhỏ có thể được chọn theo mặc định; trên những người khác nó có thể không. Hộp kiểm có được đặt mặc định là “đã chọn”
hoặc “không được chọn” được kiểm soát, thú vị là bởi cài đặt Thuộc tính. Đây là cách bạn thay đổi cài đặt đó trong Excel 2010 và các phiên bản mới hơn:
-
Hiển thị tab Tệp của dải băng.
-
Đảm bảo rằng tùy chọn Thông tin được chọn ở phía bên trái của hộp thoại.
-
Bấm vào liên kết Thuộc tính gần bên phải của hộp thoại, sau đó bấm Thuộc tính Nâng cao. Excel sẽ hiển thị hộp thoại Thuộc tính cho sổ làm việc của bạn.
-
Đảm bảo rằng tab Tóm tắt được chọn. (Xem Hình 2.)
-
Chọn hộp kiểm Lưu hình thu nhỏ cho Tất cả Tài liệu Excel ở cuối hộp thoại.
-
Nhấp vào OK để đóng hộp thoại Thuộc tính.
-
Lưu sổ làm việc của bạn.
Cách bạn thực hiện trong Excel 2007 chỉ khác một chút:
-
Bấm vào nút Office, bấm Chuẩn bị, sau đó bấm Thuộc tính.
Excel hiển thị một tập hợp các thuộc tính viết tắt ngay phía trên trang tính của bạn.
-
Nhấp vào mũi tên xuống bên cạnh Thuộc tính tài liệu và chọn Thuộc tính nâng cao. Excel sẽ hiển thị hộp thoại Thuộc tính.
-
Đảm bảo rằng tab Tóm tắt được chọn.
-
Chọn hộp kiểm Lưu hình thu nhỏ cho Tất cả Tài liệu Excel ở cuối hộp thoại.
-
Nhấp vào OK để đóng hộp thoại Thuộc tính.
-
Lưu sổ làm việc của bạn.
Lý do mà tôi đã nói rằng cách bạn đặt tùy chọn này thú vị là bởi vì nó ảnh hưởng đến TẤT CẢ các sổ làm việc, không chỉ là sổ có thuộc tính mà bạn đang điều chỉnh. Tất cả những gì cài đặt cụ thể này làm là để đảm bảo rằng hộp kiểm Lưu hình thu nhỏ, trên hộp thoại Lưu dưới dạng, đặt mặc định là đã chọn. Nó thực hiện điều này cho tất cả các lần sau mà hộp thoại Lưu dưới dạng hiển thị.
Cần lưu ý rằng cách duy nhất để lưu hình thu nhỏ cho sổ làm việc hiện tại chưa có sổ làm việc đã được lưu là mở sổ làm việc và sử dụng hộp thoại Lưu dưới dạng (nhấn F12 để hiển thị) để lưu lại sổ làm việc. (Đừng quên đảm bảo rằng hộp kiểm Lưu hình thu nhỏ đã được chọn trước khi lưu.) Bạn có thể dễ dàng quên thực hiện việc này trên các sổ làm việc bạn nhận được từ những người khác có thể chưa lưu hình thu nhỏ.
Cũng cần lưu ý rằng nếu bạn lưu sổ làm việc của mình thông qua macro, dường như không có cách nào trong VBA để đặt cài đặt cụ thể này. Do đó, sổ làm việc đã lưu macro sẽ không được lưu bằng hình thu nhỏ và cách duy nhất mà tôi biết để lưu hình thu nhỏ đó là sau đó mở sổ làm việc và thực hiện theo cách thủ công các bước Lưu dưới dạng để lưu bằng hình thu nhỏ.
Nếu bạn vẫn không thể nhìn thấy các hình thu nhỏ trong cửa sổ Windows Explorer, hãy đảm bảo rằng bạn đã đặt chế độ xem trong cửa sổ đó để sử dụng trung bình (hoặc lớn hơn)
các biểu tượng. Bất kỳ chế độ xem nào khác có thể không hiển thị các hình thu nhỏ mong muốn.
ExcelTips là nguồn của bạn để đào tạo Microsoft Excel hiệu quả về chi phí.
Mẹo này (13206) áp dụng cho Microsoft Excel 2007, 2010, 2013, 2016, 2019 và Excel trong Office 365.