Định kích thước cột và hàng bằng bàn phím (Microsoft Excel)
Andy ghét sử dụng chuột nhiều hơn mức cần thiết, vì anh ấy thấy nó hiệu quả hơn nhiều khi anh ấy chỉ dựa vào các phím tắt. Anh ấy tự hỏi liệu có một phím tắt để định kích thước cột hoặc hàng trong trang tính hay không.
Nếu bạn đang sử dụng chuột, có khá nhiều cách để bạn có thể điều chỉnh chiều cao hàng và chiều rộng cột. Tuy nhiên, Andy chỉ muốn sử dụng bàn phím, liên quan đến việc hiển thị hộp thoại Chiều cao hàng (để đặt chiều cao hàng) hoặc hộp thoại Chiều rộng cột (để đặt chiều rộng cột).
Trên thực tế, có ba cách tiếp cận bạn có thể sử dụng để hiển thị các hộp thoại này chỉ dựa vào bàn phím.
Sử dụng lệnh Ribbon
Phương pháp đầu tiên là phụ thuộc vào phương pháp bàn phím truy cập công cụ được tích hợp trong Excel. Bạn có thể thấy mùa xuân này hoạt động nếu bạn chỉ cần nhấn phím Alt. Lưu ý rằng khi bạn làm như vậy, Excel sẽ đặt các chữ cái nhỏ gần mỗi vùng của dải băng. (Xem Hình 1.)

Hình 1. Các phím tắt để truy cập các vùng ribbon.
Tại thời điểm này, bạn có thể thả phím Alt và bắt đầu nhấn bất kỳ phím nào sẽ đưa bạn đến các lệnh bạn muốn sử dụng. Đối với các lệnh định kích thước cột và hàng, thì toàn bộ trình tự để đến đúng vùng của dải băng là Alt, H, O. Sau đó, bạn có thể xem bạn có thể nhấn phím nào để hiển thị các hộp thoại mong muốn. (Xem Hình 2.)
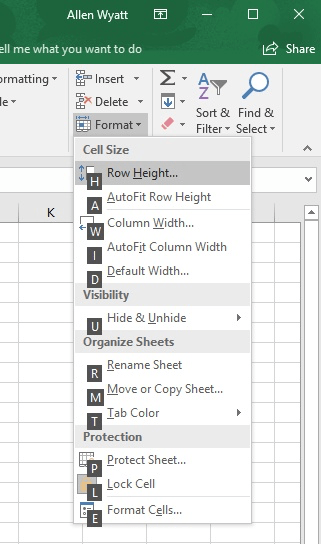
Hình 2. Các phím tắt để định dạng ô.
Tại thời điểm này, bạn có thể nhấn bất kỳ phím nào sẽ đạt được điều bạn muốn. Vì vậy, chuỗi khóa đầy đủ để định cỡ cột và hàng như sau:
Đặt chiều rộng cột: Alt, H, O, W Các cột tự động điều chỉnh: Alt, H, O, I Đặt chiều cao hàng: Alt, H, O, H Các hàng tự động điều chỉnh: Alt, H, O, A
Sử dụng các phím tắt kế thừa
Những ai đã sử dụng Excel một thời gian đều biết rằng bạn thường có thể sử dụng các phím tắt hoạt động trong các phiên bản trước của chương trình.
Bạn có thể bắt đầu phương pháp này bằng cách nhấn Alt + O và Excel sẽ hiển thị hộp thoại Office Access Key. (Xem Hình 3.)
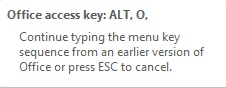
Hình 3. Hộp thoại Office Access Key.
Tại thời điểm này, bạn có thể nhấn C và sau đó nhấn W để hiển thị hộp thoại Chiều rộng cột hoặc nhấn R và sau đó nhấn E để hiển thị hộp thoại Chiều cao hàng.
Sử dụng Trình đơn ngữ cảnh
Cách thứ ba để sử dụng bàn phím để đặt chiều cao hàng và chiều rộng cột là sử dụng bàn phím để truy cập menu Ngữ cảnh. Đây là cách bạn truy cập hộp thoại Chiều cao hàng:
-
Nhấn Shift + Phím cách. Excel chọn toàn bộ hàng.
-
Nhấn phím Ngữ cảnh trên bàn phím. (Phím này nằm ngay bên phải phím Win ở phía bên phải của Phím cách.) Excel sẽ hiển thị menu Ngữ cảnh. Trong một số phiên bản Excel, bạn cũng có thể nhấn Shift + F10 để hiển thị menu Ngữ cảnh.
-
Nhấn R.
Vào hộp thoại Độ rộng cột thật dễ dàng:
-
Nhấn Ctrl + Phím cách. Excel chọn toàn bộ cột.
-
Nhấn phím Ngữ cảnh trên bàn phím. Excel hiển thị menu Ngữ cảnh.
-
Nhấn W (Excel 2013 và Excel 2016) hoặc nhấn C hai lần (Excel 2007 và Excel 2010).
ExcelTips là nguồn của bạn để đào tạo Microsoft Excel hiệu quả về chi phí.
Mẹo này (4635) áp dụng cho Microsoft Excel 2007, 2010, 2013 và 2016.