Lưu trữ các Macro Thông dụng trong Sổ làm việc Macro Cá nhân (Microsoft Excel)
Macro thường được tạo ra để tiết kiệm thời gian và năng lượng, làm cho Excel hoạt động theo cách mà chúng ta mong đợi và để làm cho các tác vụ lặp đi lặp lại, đầu óc dễ chịu hơn. Một số lượng lớn các macro mà tôi tạo ra vì những lý do này là những macro mà tôi cần sử dụng đi sử dụng lại nhiều lần và tôi cá là bạn cũng đang ở trong cùng một con thuyền.
Vậy thì, người ta đặt macro ở đâu để nó có thể được sử dụng nhiều lần?
Tất nhiên, câu trả lời là đặt nó ở một nơi đặc biệt có thể truy cập được bất kể sổ làm việc mà bạn đang làm việc. Nơi đặc biệt này, bản thân nó, là một cuốn sổ làm việc, và nó thường được che giấu khỏi những cặp mắt tò mò. (Trên thực tế, nó được ẩn đi để nó không ảnh hưởng đến công việc bạn đang làm trên các sổ làm việc khác và để bạn không vô tình thực hiện các thay đổi trong đó.) Sổ làm việc đặc biệt này được gọi là Personal Macro Workbook, được lưu trữ trong một tệp có tên Personal.xlsb.
Sổ làm việc Macro Cá nhân không được tạo theo mặc định trên hệ thống. Nếu bạn muốn một cách nhanh chóng để xem liệu một cái có sẵn trên hệ thống của mình hay không, hãy hiển thị tab View của dải băng. Nếu công cụ Bỏ ẩn (trong nhóm Cửa sổ) không khả dụng, thì Sổ làm việc Macro Cá nhân chưa được tạo trên hệ thống của bạn. (Hãy nhớ — Sổ làm việc Macro Cá nhân thường được ẩn, vì vậy nếu không có gì để hiện, thì sổ làm việc đó không tồn tại.)
Nếu công cụ Bỏ ẩn khả dụng, đó không phải là bằng chứng chắc chắn rằng Sổ làm việc Macro Cá nhân tồn tại, nhưng bạn còn một bước nữa để tìm ra. Nhấp vào công cụ và bạn sẽ thấy hộp thoại Bỏ ẩn. (Xem Hình 1.)
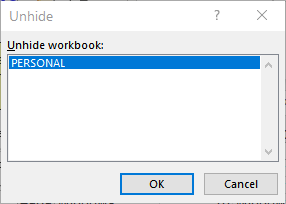
Hình 1. Sổ làm việc Macro Cá nhân tồn tại trên hệ thống này.
Nếu hộp thoại chứa mục nhập cho Personal.xlsb (tùy thuộc vào phiên bản Excel của bạn hộp thoại có thể chứa Personal), thì Sổ làm việc Macro Cá nhân tồn tại trên hệ thống của bạn; bạn có thể bỏ qua phần thảo luận bên dưới về cách tạo nó.
Để tạo Sổ làm việc Macro Cá nhân để bạn có thể bắt đầu lưu trữ các macro ở đó, cách dễ nhất là ghi lại một macro giả (một macro mà bạn sẽ không thực sự sử dụng cho bất cứ điều gì) và hướng dẫn Excel lưu trữ nó ở đó. Làm theo các bước sau:
-
Bấm vào công cụ Ghi Macro, trong nhóm Mã. Excel sẽ hiển thị hộp thoại Ghi Macro.
-
Trong trường Tên Macro, hãy nhập bất kỳ tên cũ nào bạn muốn. (Nếu thích, bạn có thể chỉ cần giữ tên macro được đề xuất.)
-
Sử dụng Macro Cửa hàng Trong danh sách thả xuống, chọn Sổ làm việc Macro Cá nhân. (Xem Hình 2.)
-
Bấm OK. Excel đóng hộp thoại Ghi Macro và khởi động trình ghi macro.
-
Nhấn mũi tên xuống một lần để di chuyển từ bất kỳ ô nào được chọn sang ô ngay bên dưới ô đó.
-
Trên tab Nhà phát triển của ruy-băng (vẫn hiển thị), bấm vào công cụ Dừng ghi, trong nhóm Mã.
Tại thời điểm này, bạn đã tạo một macro giả và Excel lưu trữ nó một cách cẩn thận trong Sổ làm việc Macro Cá nhân. Vì trước đây bạn không có sổ làm việc nào như vậy, nên Excel đã tạo nó cho bạn. (Bạn có thể thấy nó ở đó bằng cách nhìn lại công cụ Unhide trên tab View của ribbon.)
Từ thời điểm này, bạn có thể dễ dàng thêm macro vào Sổ làm việc Macro Cá nhân. Tất cả những gì bạn cần làm là làm theo các bước tương tự, được liệt kê ở trên, nếu bạn đang ghi một macro mới. Nếu bạn đang viết macro từ đầu, thì hãy sử dụng hộp thoại Macro (hiển thị khi bạn chọn Macro từ tab Nhà phát triển của ruy-băng) và chỉ định Sổ làm việc Macro Cá nhân bằng cách sử dụng danh sách thả xuống Macro Trong.
Sau khi một macro được lưu trữ trong Sổ làm việc Macro Cá nhân, nó sẽ khả dụng bất cứ khi nào bạn đang sử dụng Excel. Lý do cho điều này là Excel mở sổ làm việc bất cứ khi nào bạn khởi động Excel. Vì vậy, đây là một nơi tuyệt vời để lưu trữ các macro mà bạn muốn sử dụng lặp đi lặp lại, bất kể bạn đang thực hiện công việc của mình ở đâu.
Nhưng bạn hỏi, làm cách nào để thoát khỏi macro giả mà bạn vừa tạo?
Hoặc, đối với vấn đề đó, làm cách nào để loại bỏ bất kỳ macro nào khác được lưu trữ trong Sổ làm việc Macro Cá nhân? Câu trả lời rất đơn giản: Bạn xóa macro giống như bạn xóa bất kỳ macro nào khác. Mẹo là hãy nhớ bỏ ẩn Sổ làm việc Macro Cá nhân trước khi bạn cố gắng xóa macro. Hãy nhớ rằng công cụ Unhide? Chỉ cần tiếp tục và hiện sổ làm việc.
Khi nó hiển thị, bạn có thể hiển thị hộp thoại Macro, như đã thảo luận ở trên và xóa các macro mà nó có thể chứa.
Nếu bạn hiện Sổ làm việc Macro Cá nhân, đừng quên ẩn lại. Nếu bạn không, nó sẽ hiển thị mỗi khi bạn khởi động Excel. Mặc dù điều này không nghiêm trọng nhưng nó có thể gây khó chịu, vì vậy chỉ cần sử dụng công cụ Ẩn trên tab Xem của dải băng để ẩn sổ làm việc sau khi bạn làm việc xong với nó.
ExcelTips là nguồn của bạn để đào tạo Microsoft Excel hiệu quả về chi phí.
Mẹo này (13097) áp dụng cho Microsoft Excel 2007, 2010, 2013, 2016, 2019 và Excel trong Office 365.