Hoán đổi hai ô (Microsoft Excel)
Adam cần hoán đổi nội dung của hai ô và tự hỏi liệu có cách nào để làm điều đó mà không cần thực hiện động tác ba bước hay không.
Trên thực tế, có một số cách bạn có thể thực hiện nhiệm vụ này, tùy thuộc vào cách hai ô được đặt trong mối quan hệ với nhau. Nếu hai ô liền nhau thì bạn có thể dùng chuột để hoán đổi:
Chọn ô đầu tiên (ví dụ: ô C3). Sau đó, giữ phím Shift khi bạn kéo một trong các cạnh của ô qua ô bạn muốn hoán đổi với (ví dụ: ô D3). Điều này cần một chút thực hành, nhưng khi bạn di chuyển con trỏ chuột xung quanh ô bạn muốn hoán đổi, bạn sẽ thấy các điểm đánh dấu “nặng” xuất hiện cho biết vị trí sẽ xảy ra hoán đổi.
Trong thực tế, những gì đang xảy ra là bạn đang chỉ ra nơi bạn muốn di chuyển ô ban đầu (C3). Vì bạn muốn hoán đổi với ô D3, bạn muốn tiếp tục giữ phím Shift cho đến khi bạn thấy điểm đánh dấu nặng xuất hiện ở bên phải ô D3. (Xem Hình 1.)
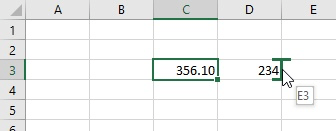
Hình 1. Dấu “nặng” cho biết vị trí ô gốc sẽ được sao chép.
Vì ô ban đầu đang được di chuyển sang bên phải, ô D3 sẽ di chuyển sang bên trái để điền vào vị trí ô C3 từng ở. Kết quả là các ô C3 và D3 được đổi chỗ cho nhau.
Nếu bạn không muốn sử dụng chuột và bàn phím cùng nhau, bạn có thể thấy các bước sau dễ dàng hơn một chút:
-
Chọn ô ngoài cùng bên phải bạn muốn hoán đổi (trong trường hợp này là ô D3).
-
Nhấn Ctrl + X. Thao tác này sẽ cắt ô vào Clipboard và bạn sẽ thấy “những con kiến diễu hành” xung quanh ô D3.
-
Chọn ô ngoài cùng bên trái mà bạn muốn hoán đổi (trong trường hợp này là ô C3).
-
Nhấn Ctrl ++ (đó là Ctrl cộng với dấu cộng, giống như nhấn Shift + Ctrl + =).
Cách thứ ba để hoán đổi các ô liền kề là chọn hai trong số chúng và sau đó sử dụng khả năng sắp xếp của Excel để chỉ sắp xếp hai ô đã chọn. Bạn có thể cần phải chơi với sắp xếp tăng dần hoặc giảm dần, nhưng cuối cùng bạn sẽ có thể nhận được các ô theo thứ tự mong muốn.
Nếu các ô của bạn không liền kề nhau, thì bạn sẽ cần dựa vào macro để thực hiện hoán đổi. Macro sau sẽ hoán đổi hai ô không liền kề hoặc hai ô liền kề; nó không quan trọng.
Sub SwapCells() Dim sHolder As String If Selection.Cells.Count = 2 Then With Selection sHolder = .Cells(1).Formula If .Areas.Count = 2 Then ' Cells selected using Ctrl key .Areas(1).Formula = .Areas(2).Formula .Areas(2).Formula = sHolder Else ' Adjacent cells are selected .Cells(1).Formula = .Cells(2).Formula .Cells(2).Formula = sHolder End If End With Else MsgBox "Select only TWO cells to swap", vbCritical End If End Sub
Lưu ý rằng macro chỉ hoán đổi những gì có trong ô, không hoán đổi định dạng ô. (Các phương pháp tiếp cận bàn phím và chuột sớm hơn để sử dụng với các ô liền kề được hoán đổi định dạng cũng như nội dung ô.)
ExcelTips là nguồn của bạn để đào tạo Microsoft Excel hiệu quả về chi phí.
Mẹo này (1664) áp dụng cho Microsoft Excel 2007, 2010, 2013 và 2016.