Nhãn trục hai cấp (Microsoft Excel)
Excel rất giỏi trong việc tạo biểu đồ. Với một số loại dữ liệu, bạn có thể cần nhãn trục hai cấp cho biểu đồ của mình. Ví dụ: bạn có thể muốn một cái gì đó tương tự như sau dọc theo trục X cho biểu đồ của bạn:
Pro | Team | Reg | Pro | Team | Reg ... Eastern US | Western US ...
Thiết lập sự sắp xếp như vậy trong trang tính Excel rất dễ dàng, nhưng việc nhận được kết quả tương tự trong biểu đồ có thể không rõ ràng.
Hãy tiếp tục và thiết lập trang tính của bạn để phản ánh tiêu đề cột theo cách bạn muốn. Các tiêu đề cột này sẽ kết thúc dưới dạng nhãn trục X của bạn.
Bạn có thể thiết lập chúng như sau:
| A | B | C | D | E | F | G | 1 | | Eastern US | Western US | 2 | | Pro | Team | Reg | Pro | Team | Reg |
-
Trong hàng đầu tiên, hãy đặt tiêu đề nhóm chính đầu tiên của bạn vào ô B1.
-
Đặt tiêu đề nhóm chính thứ hai của bạn vào ô E1.
-
Trong các ô B2: G2 đặt nhãn cột của bạn.
-
Hiển thị tab Trang đầu của dải băng.
-
Chọn các ô B1: D1 và trong nhóm Căn chỉnh, bấm vào công cụ Hợp nhất và Căn giữa. Tiêu đề nhóm chính đầu tiên bây giờ sẽ được căn giữa trên nhóm nhãn cột đầu tiên.
-
Chọn các ô E1: G1 và nhấp vào công cụ Hợp nhất và Trung tâm. Tiêu đề nhóm chính thứ hai bây giờ sẽ được căn giữa trên nhóm nhãn cột thứ hai.
-
Làm đậm các ô ở B1: G2. (Điều này khiến chúng không có trong dữ liệu của bạn.)
-
Đặt các nhãn hàng của bạn vào cột A, bắt đầu từ ô A3.
-
Đặt dữ liệu của bạn vào bảng, bắt đầu từ ô B3.
Với bảng của bạn đã hoàn thành, bạn đã sẵn sàng để tạo biểu đồ. Chỉ cần chọn bảng dữ liệu của bạn, bao gồm tất cả các tiêu đề trong hai hàng đầu tiên, sau đó tạo bảng của bạn. Excel tự động nhận ra rằng bạn có hai hàng đang được sử dụng cho các nhãn trục X và định dạng biểu đồ một cách chính xác. Vì các nhãn trục X xuất hiện bên dưới dữ liệu biểu đồ, thứ tự của các hàng nhãn được đảo ngược — chính xác như đã đề cập ở phần đầu của mẹo này. (Xem Hình 1.)
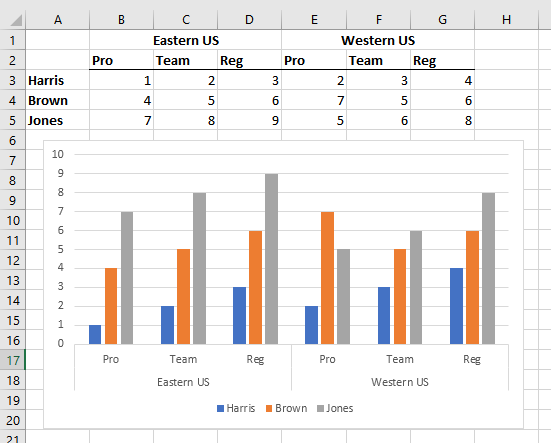
Hình 1. Các nhãn trục hai cấp được tạo tự động bởi Excel.
ExcelTips là nguồn của bạn để đào tạo Microsoft Excel hiệu quả về chi phí.
Mẹo này (1188) áp dụng cho Microsoft Excel 2007, 2010, 2013, 2016, 2019 và Excel trong Office 365. Bạn có thể tìm thấy phiên bản của mẹo này cho giao diện menu cũ hơn của Excel tại đây: