Nhập ký tự Schwa trong Excel (Microsoft Excel)
Trong Word, Doctor lưu ý rằng anh ta có thể nhập một ký tự schwa bằng cách giữ phím Alt khi anh ta nhập 399 trên bàn phím số. Anh ta thậm chí có thể sao chép ký tự này từ Word và dán vào trang tính Excel. Tuy nhiên, gõ Alt + 399 trong Excel không tạo ra cùng một ký tự.
Bác sĩ tự hỏi tại sao lại như vậy và làm thế nào anh ta có thể nhập ký tự mà anh ta muốn trong Excel.
Phím tắt Alt + [num] để thêm ký tự trong Word không hoạt động theo cách giống như trong Excel, như Tiến sĩ đã phát hiện ra. Cả hai chương trình đều hoạt động giống nhau nếu mã số đang được sử dụng nằm trong khoảng từ 1 đến 255, nhưng ngoài ra, tất cả các cược đều tắt. Điều này có thể dẫn đến một số kết quả khó hiểu (và không nhất quán). Chúng ta hãy xem xét.
Như Bác sĩ lưu ý, anh ta có thể nhận được một schwa trong Word bằng cách gõ phím Alt + 399 trên bàn phím số. 399 là số tương đương thập phân của 018F, vì vậy anh ta cũng có thể lấy nó bằng cách gõ 018F và ngay lập tức nhấn Alt + X. Trong Excel, sẽ hữu ích khi hiển thị hộp thoại Biểu tượng. (Hiển thị tab Chèn của ruy-băng và sau đó nhấp vào công cụ Biểu tượng, trong nhóm Biểu tượng.) Nếu bạn cuộn xuống một chút trong hộp thoại, bạn có thể tìm thấy ký tự schwa.
Trên thực tế, bạn có thể tìm thấy nhiều ký tự schwa. Tuy nhiên, chúng tôi muốn cái được hiển thị trong hộp thoại bên dưới. (Xem Hình 1.)
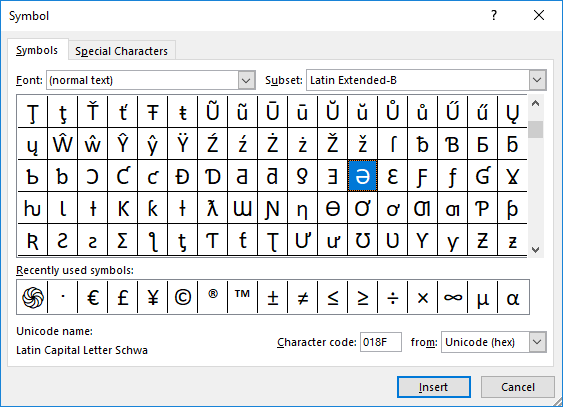
Hình 1. Hộp thoại Symbol.
Lưu ý ở cuối hộp thoại, nó hiển thị mã cho schwa:
018F. Rất tiếc, bạn không thể sử dụng mã này trong Excel giống như cách bạn có thể làm trong Word — mã này chủ yếu dành cho mục đích thông tin trong Excel.
Tuy nhiên, bạn có thể sử dụng tương đương thập phân của mã này cùng với hàm UNICHAR, theo cách sau:
=UNICHAR(399)
Điều này dẫn đến ký tự schwa thích hợp. (Hàm UNICHAR đã được giới thiệu trong Excel 2013.)
Hãy quay lại hộp thoại Symbol một chút. Với ký tự schwa được chọn, tại thời điểm này, bạn có thể nhấp đúp vào ký tự đó và nó sẽ được chèn vào Excel. Nếu bạn chọn tuyến đường này, thì schwa sẽ hiển thị trong khu vực “ký hiệu được sử dụng gần đây” ở cuối hộp thoại, vào lần tiếp theo bạn hiển thị nó.
-
Sử dụng hộp thoại Biểu tượng để thêm ký tự schwa vào Excel.
-
Chọn schwa bạn vừa thêm.
-
Nhấn Ctrl + C. Thao tác này sao chép schwa vào Clipboard.
-
Hiển thị hộp thoại Tùy chọn Excel. (Trong Excel 2007, hãy nhấp vào nút Office và sau đó nhấp vào Tùy chọn Excel. Trong Excel 2010 và các phiên bản mới hơn, hiển thị tab Tệp của dải băng và sau đó nhấp vào Tùy chọn.)
-
Nhấp vào Kiểm lỗi ở phía bên trái của hộp thoại.
-
Bấm Tùy chọn Tự động Sửa. Excel sẽ hiển thị hộp thoại AutoCorrect.
(Xem Hình 2.)
-
Trong trường Thay thế, nhập nội dung bạn muốn thay thế bằng ký tự schwa. Ví dụ: bạn có thể nhập “schwa” hoặc “zsch” (không có dấu ngoặc kép).
-
Trong trường Với, nhấn Ctrl + V. Schwa mà bạn đã sao chép vào Clipboard ở bước 3 sẽ hiển thị.
-
Nhấp vào nút Thêm. Mục nhập Tự động sửa được thêm vào các mục nhập trong hộp thoại.
-
Nhấp vào OK để đóng hộp thoại Tự động sửa.
-
Bấm vào OK để loại bỏ hộp thoại Tùy chọn Excel.
Bây giờ, bất cứ khi nào bạn nhập các ký tự bạn đã chỉ định trong bước 7 và nhấn dấu cách hoặc tab, các ký tự đó sẽ được thay thế bằng schwa. Điều tuyệt vời về cách tiếp cận này là mục nhập Tự động sửa có sẵn từ bất kỳ ứng dụng Office nào, không chỉ từ Excel.
ExcelTips là nguồn của bạn để đào tạo Microsoft Excel hiệu quả về chi phí.
Mẹo này (13598) áp dụng cho Microsoft Excel 2007, 2010, 2013, 2016, 2019 và Excel trong Office 365.