Sử dụng Bố cục PivotTable Cổ điển làm Mặc định (Microsoft Excel)
Nancy tạo rất nhiều PivotTable và thích bố cục cũ hơn so với thiết lập mặc định trong Excel 2010 và các phiên bản mới hơn. Mỗi khi tạo PivotTable, cô ấy phải truy cập PivotTableOptions | Hiển thị | Bố cục PivotTable cổ điển. Nancy tự hỏi liệu có cách nào để cô ấy có thể đặt màn hình cổ điển thành mặc định không.
Đối với hầu hết các phiên bản Excel, không có cách nào để đặt mặc định này, nhưng có thể làm cho quá trình này đỡ đau hơn một chút. Tôi đã tạo PivotTable và để trống, không có gì được xác định trong các phần khác nhau của PivotTable. Khi bảng PivotTable hiển thị, tôi bật trình ghi macro và chỉ ghi lại các bước mà Nancy đã đề cập ở trên. Đây là những gì đã được ghi lại:
Sub Macro1()
' ' Macro1 Macro '
' With ActiveSheet.PivotTables("PivotTable1")
.InGridDropZones = True .RowAxisLayout xlTabularRow End With End Sub
Như bạn có thể thấy, không có nhiều (theo chương trình) để thay đổi trở lại bố cục cổ điển — tất cả những gì bạn cần làm là đưa ra hai câu lệnh ảnh hưởng đến PivotTable. Tuy nhiên, macro này có thể được cải thiện một chút bằng cách làm cho nó trở nên “phổ quát” hơn.
Sub PivotTableClassic() Dim pt As PivotTable For Each pt In ActiveSheet.PivotTables pt.InGridDropZones = True pt.RowAxisLayout xlTabularRow Next pt End Sub
Phiên bản macro này đi qua từng PivotTable trên trang tính hiện tại (nếu có) và áp dụng hai câu lệnh đó để đặt chúng thành bố cục cổ điển.
Ý tưởng tốt nhất mà chúng tôi có thể đưa ra là gán macro này cho Thanh công cụ truy cập nhanh hoặc cho một phím tắt. Ngay sau khi tạo macro, bạn có thể nhấp vào nút QAT hoặc nhấn phím tắt và Excel làm cho tất cả các PivotTable trên trang tính trở nên cổ điển.
Lưu ý, chỉ một chút trước đó tôi đã nói “đối với hầu hết các phiên bản Excel” rằng bạn không thể đặt mặc định. Vào cuối năm 2017 hoặc đầu năm 2018, Microsoft thực sự đã thêm một cách mà bạn có thể đặt mặc định. Khả năng này đã được “đẩy ra” cho những người đăng ký Office 365. Điều này có nghĩa là nó khả dụng cho những người sử dụng Excel 2016 — ít nhất là những người sử dụng Excel 2016 trong Office 365 và Excel 2019. (Nếu bạn sử dụng phiên bản độc lập của Excel 2016 bạn không có khả năng này. Xin lỗi!)
Để xem bạn có thể đặt mặc định này hay không, hãy bắt đầu bằng cách hiển thị tab Tệp của dải băng, sau đó bấm vào Tùy chọn. Tất nhiên, điều này sẽ hiển thị hộp thoại Tùy chọn Excel. (Xem Hình 1.)
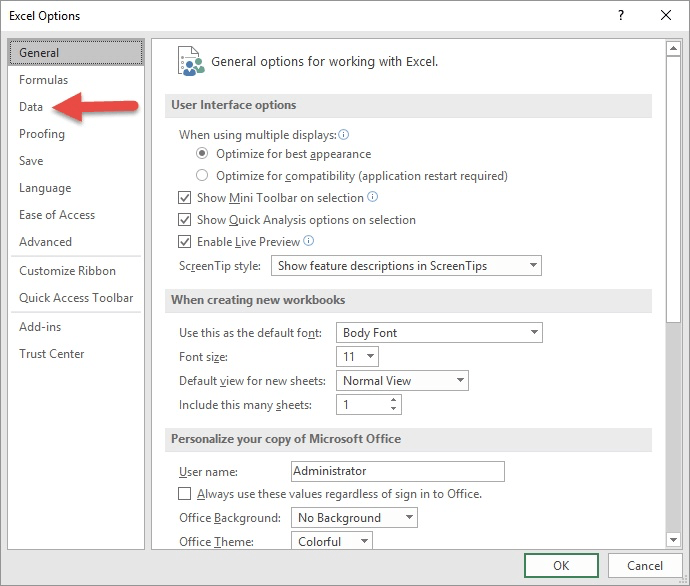
Hình 1. Hộp thoại Tùy chọn Excel.
Lưu ý rằng gần góc trên bên phải của hộp thoại có tùy chọn Dữ liệu. Tùy chọn này không có sẵn trên tất cả các phiên bản Excel; đó là tùy chọn được thêm vào trong bản cập nhật Excel 2016 mà tôi đã đề cập.
Giả sử phiên bản Excel của bạn có sẵn tùy chọn đó, hãy làm theo các bước sau từ thời điểm này:
-
Nhấp vào tùy chọn Dữ liệu. Excel thay đổi những gì được hiển thị trong hộp thoại Tùy chọn Excel.
-
Nhấp vào nút Chỉnh sửa Bố cục Mặc định. Excel sẽ hiển thị hộp thoại Chỉnh sửa Bố cục Mặc định.
-
Bấm vào nút Tùy chọn PivotTable. Excel sẽ hiển thị hộp thoại Tùy chọn PivotTable.
-
Đảm bảo rằng tab Hiển thị được chọn. (Xem Hình 2.)
-
Bấm vào hộp kiểm Bố cục PivotTable Cổ điển.
-
Bấm OK để loại bỏ hộp thoại Tùy chọn PivotTable.
-
Bấm Hủy bỏ để loại bỏ hộp thoại Chỉnh sửa Bố cục Mặc định.
-
Bấm Hủy bỏ để loại bỏ hộp thoại Tùy chọn Excel.
Bây giờ bạn đã thiết lập — bố cục thiết kế cổ điển sẽ là mặc định khi bạn tạo PivotTable mới của mình. Nó sẽ không ảnh hưởng đến bất kỳ PivotTable nào đã tạo trước đó, nhưng ít nhất bạn có thể thực hiện từ đây về sau.
_Lưu ý: _
Nếu bạn muốn biết cách sử dụng các macro được mô tả trên trang này (hoặc trên bất kỳ trang nào khác trên trang ExcelTips), tôi đã chuẩn bị một trang đặc biệt bao gồm thông tin hữu ích.
ExcelTips là nguồn của bạn để đào tạo Microsoft Excel hiệu quả về chi phí.
Mẹo này (3576) áp dụng cho Microsoft Excel 2007, 2010, 2013, 2016, 2019 và Excel trong Office 365.