Sử dụng Biểu mẫu Dữ liệu (Microsoft Excel)
Data form được sử dụng để cho phép thao tác dễ dàng thông tin trong danh sách dữ liệu Excel. Trong khi một danh sách nhỏ — ví dụ, khi danh sách nằm gọn trên một màn hình — thì việc nhập hoặc thay đổi thông tin trực tiếp sẽ dễ dàng hơn. Khi bạn bắt đầu nhận được số lượng bản ghi lớn hơn, thì bạn có thể thấy việc sử dụng biểu mẫu dữ liệu dễ dàng hơn.
Biểu mẫu dữ liệu là một hộp thoại hiển thị một bản ghi hoàn chỉnh từ danh sách của bạn tại một thời điểm. Excel coi một bản ghi là một hàng trong danh sách dữ liệu của bạn, vì vậy, biểu mẫu dữ liệu về cơ bản trích xuất thông tin từ một hàng, sử dụng các nhãn trường từ hàng đầu tiên của danh sách và hiển thị thông tin để bạn có thể hiểu dễ dàng hơn.
Trong các phiên bản Excel trước (trước Excel 2007), các biểu mẫu dữ liệu có vị trí dễ thấy hơn, vì chúng có thể dễ dàng được truy cập từ các menu có sẵn. Lệnh biểu mẫu dữ liệu không còn khả dụng trên các dải của Excel, nhưng điều đó không thay đổi thực tế là chúng có thể có giá trị để làm việc với một số loại dữ liệu. May mắn thay, Excel cho phép bạn thêm lệnh biểu mẫu dữ liệu chính vào Thanh công cụ Truy nhập Nhanh. Làm theo các bước sau:
-
Hiển thị hộp thoại Tùy chọn Excel. (Trong Excel 2007, hãy nhấp vào nút Office và sau đó nhấp vào Tùy chọn Excel. Trong Excel 2010 hoặc các phiên bản mới hơn, hiển thị tab Tệp của dải băng và sau đó nhấp vào Tùy chọn.)
-
Ở phía bên trái của hộp thoại, nhấp vào Tùy chỉnh (Excel 2007) hoặc Thanh công cụ truy nhập nhanh (Excel 2010 hoặc các phiên bản mới hơn). (Xem Hình 1.)
-
Sử dụng danh sách thả xuống Chọn Lệnh Từ, chọn Lệnh Không có trong Ruy-băng.
-
Cuộn qua danh sách các lệnh và chọn lệnh Biểu mẫu.
-
Nhấp vào nút Thêm. Lệnh Biểu mẫu bây giờ xuất hiện ở phía bên phải của hộp thoại.
-
Bấm OK. Lệnh Biểu mẫu bây giờ xuất hiện trên Thanh công cụ Truy nhập Nhanh.
Bây giờ bạn có thể sử dụng biểu mẫu dữ liệu bằng cách chọn bất kỳ ô nào trong danh sách dữ liệu của bạn và nhấp vào biểu tượng Biểu mẫu trên Thanh công cụ Truy nhập Nhanh. Một biểu mẫu dữ liệu xuất hiện. (Xem Hình 2.)
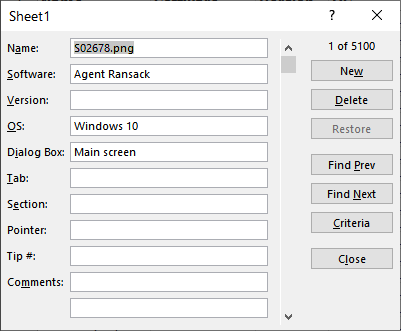
Hình 2. Một biểu mẫu dữ liệu mẫu.
Có một số mục quan trọng cần lưu ý khi làm việc với biểu mẫu dữ liệu.
Tiêu đề xuất hiện ở đầu biểu mẫu dữ liệu được lấy trực tiếp từ tên của trang tính chứa dữ liệu. Nếu bạn muốn thay đổi tiêu đề, chỉ cần thay đổi tên của tab trang tính.
Các nhãn trường được liệt kê ở phía bên trái và bạn có thể nhập thông tin vào bên phải của các nhãn này. Nếu một trường chứa công thức, bạn không thể nhập thông tin vào trường đó; nó được tính toán tự động.
Bạn có thể di chuyển giữa các trường nhập bằng cách nhấn phím Tab. Khi bạn nhấn Enter, mọi thay đổi bạn thực hiện sẽ được lưu trong hồ sơ. Các nút ở phía bên phải của biểu mẫu dữ liệu được sử dụng để điều hướng qua danh sách. Nếu bạn nhấp chuột vào nút Đóng, biểu mẫu dữ liệu sẽ bị xóa và bạn được đưa trở lại trang tính của mình.
Lưu ý rằng có một số nút tìm kiếm nằm dọc theo bên phải của biểu mẫu dữ liệu. Các nút Tìm trước và Tìm tiếp theo được sử dụng để xem qua danh sách của bạn. Nếu bạn nhấp vào nút Tiêu chí, bạn có thể nhập thông tin sẽ được sử dụng bởi các nút tìm kiếm khác (Tìm trước và Tìm tiếp theo) khi hiển thị bản ghi.
Biểu mẫu dữ liệu có một số nhược điểm mà một số người thấy khó chịu.
(Ưu và nhược điểm của biểu mẫu dữ liệu nằm ngoài phạm vi của mẹo này.) Điều đó không thay đổi thực tế là đối với một số người có một số loại dữ liệu, việc sử dụng biểu mẫu dữ liệu có thể rất tiện dụng và thêm công cụ Biểu mẫu vào Quick Thanh công cụ Access có thể cung cấp lại một chức năng mà thoạt nghe, có vẻ như bị thiếu trong các phiên bản Excel mới nhất.
ExcelTips là nguồn của bạn để đào tạo Microsoft Excel hiệu quả về chi phí.
Mẹo này (6207) áp dụng cho Microsoft Excel 2007, 2010, 2013, 2016, 2019 và Excel trong Office 365. Bạn có thể tìm thấy phiên bản của mẹo này cho giao diện menu cũ hơn của Excel tại đây: