Sử dụng Theo dõi sửa đổi (Microsoft Excel)
Nếu bạn là người dùng Microsoft Word, bạn có thể đã quen với ý nghĩa của thuật ngữ revision tracking. Nếu không, thì bạn đang được điều trị. Tóm lại, Excel cho phép bạn theo dõi những thay đổi được thực hiện đối với sổ làm việc của bạn. Do đó, bạn có thể xem những gì đã được thêm, xóa hoặc thay đổi đơn giản.
Theo dõi sửa đổi thường được sử dụng trong môi trường chia sẻ, vì vậy bạn có thể theo dõi cách người khác có thể đã thay đổi sổ làm việc mà bạn chịu trách nhiệm. Tuy nhiên, nó cũng có thể là một công cụ có giá trị ngay cả khi bạn là người duy nhất sử dụng sổ làm việc. Nó có thể được sử dụng để bạn có thể thấy những thay đổi của chính mình theo thời gian.
Đánh dấu sửa đổi được bật hoặc tắt trên cơ sở từng sổ làm việc. Do đó, nếu bạn mở hai sổ làm việc cùng một lúc, thì việc đánh dấu sửa đổi có thể được bật trong cả hai hoặc không có sổ làm việc nào. Bạn kiểm soát việc đánh dấu sửa đổi bằng cách hiển thị tab Xem lại của ruy-băng và nhấp vào công cụ Theo dõi Thay đổi. Thao tác này sẽ hiển thị một menu con mà từ đó bạn nên chọn Đánh dấu các Thay đổi. Excel sẽ hiển thị hộp thoại Thay đổi Đánh dấu. (Xem Hình 1.)
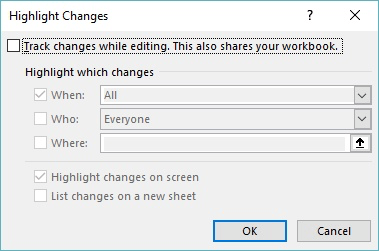
Hình 1. Hộp thoại Highlight Changes.
Để bật tính năng đánh dấu sửa đổi, chỉ cần chọn hộp kiểm ở đầu hộp thoại. Nếu sau đó bạn muốn tắt đánh dấu sửa đổi, bạn có thể hiển thị lại hộp thoại này và bỏ chọn hộp kiểm.
Khi bật đánh dấu sửa đổi, bạn có thể chỉ định cách bạn muốn Excel sử dụng công cụ này. Ba hộp kiểm ở giữa hộp thoại cho phép bạn chỉ định những thay đổi nào sẽ được đánh dấu và các hộp kiểm ở cuối hộp thoại cho biết cách các điểm đánh dấu xuất hiện. Các hộp kiểm trung tâm (Khi nào, Ai và Ở đâu) liên quan nhiều hơn đến việc giải quyết các bản sửa đổi, như được thảo luận trong mẹo sau.
Ít nhất, bạn sẽ muốn đảm bảo rằng hộp kiểm Đánh dấu Thay đổi Trên Màn hình được chọn. Điều này làm cho các chỉnh sửa sổ làm việc của bạn được hiển thị.
ExcelTips là nguồn của bạn để đào tạo Microsoft Excel hiệu quả về chi phí.
Mẹo này (8150) áp dụng cho Microsoft Excel 2007, 2010, 2013 và 2016.