Làm việc với nhiều điều kiện (Microsoft Excel)
Khi làm việc với các định dạng có điều kiện, bạn sẽ thường xuyên phát hiện ra những thời điểm bạn cần áp dụng nhiều điều kiện cho một ô. Cách bạn xác định một điều kiện duy nhất được mô tả trong ExcelTips khác, nhưng Excel cho phép bạn xác định nhiều điều kiện có thể áp dụng cho cùng một ô hoặc phạm vi ô.
Bắt đầu bằng cách chọn các ô mà bạn muốn xác định quy tắc định dạng có điều kiện. Sau đó, với tab Trang đầu của ruy-băng được hiển thị, hãy bấm Định dạng có điều kiện trong nhóm Kiểu. Từ danh sách kết quả các tùy chọn, hãy chọn Quản lý quy tắc. Excel hiển thị Trình quản lý quy tắc định dạng có điều kiện. (Xem Hình 1.)
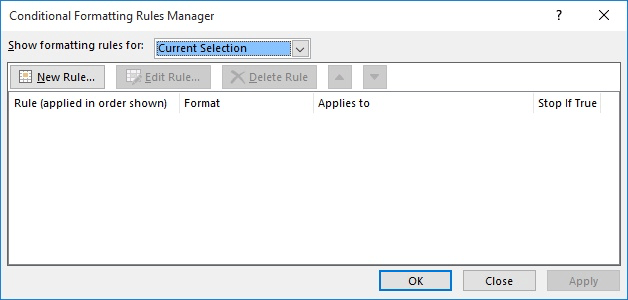
Hình 1. Trình quản lý quy tắc định dạng có điều kiện.
Trình quản lý quy tắc định dạng có điều kiện không là gì ngoài danh sách các quy tắc đã được xác định cho các ô đã chọn. Mỗi quy tắc được hiển thị trên một dòng riêng biệt và bạn có thể làm việc với các quy tắc bằng cách nhấp vào một trong các nút có sẵn:
Quy tắc mới. * Cho phép bạn xác định quy tắc mới, quy tắc này được thêm vào cuối danh sách quy tắc. Việc xác định quy tắc mới sử dụng các thủ tục tương tự được mô tả trong ExcelTips khác.
Chỉnh sửa quy tắc. * Thực hiện các thay đổi đối với quy tắc đã chọn.
Xóa quy tắc. * Xóa quy tắc đã chọn để nó không còn áp dụng cho các ô đã chọn.
Mũi tên lên. * Di chuyển quy tắc đã chọn lên trong danh sách các quy tắc.
Mũi tên Xuống. * Di chuyển quy tắc đã chọn xuống trong danh sách các quy tắc.
Các quy tắc luôn được đánh giá theo thứ tự mà chúng xuất hiện trong Trình quản lý quy tắc định dạng có điều kiện. Bạn có thể sửa đổi thứ tự đánh giá bằng cách sử dụng các công cụ mũi tên lên và xuống.
ExcelTips là nguồn của bạn để đào tạo Microsoft Excel hiệu quả về chi phí.
Mẹo này (6755) áp dụng cho Microsoft Excel 2007, 2010, 2013 và 2016.