Đóng sổ làm việc bằng VBA trong Microsoft Excel
Trong bài này chúng ta sẽ học cách đóng sổ làm việc excel bằng VBA trong Microsoft Excel 2010.
Sau khi macro / mã VBA của bạn đã thực hiện tất cả các hành động được yêu cầu, bạn sẽ muốn macro lưu tệp hoặc bỏ qua việc lưu nó. Vì vậy, đây là các tùy chọn bạn có thể đặt trong mã khi yêu cầu nó đóng tệp. Phương thức Đóng và Mở trong VBA có thể được sử dụng để đóng và mở sổ làm việc.
Nếu bạn muốn mã chỉ đóng tệp mà không lưu các thay đổi – thì hãy sử dụng dòng này ở cuối mã của bạn hoặc bất cứ khi nào cần thiết – ActiveWorkbook.Close (False) _ hoặc _ActiveWorkbook.Close False hoặc ActiveWorkbook.CloseSaveChanges: = FALSE Xem phần mã trong hình dưới đây. Để sao chép mã, nhấn Alt + F11 trên bàn phím trong khi đảm bảo rằng trang tính excel đang mở. Sau đó nhấp chuột phải vào Microsoft Excel Objects và chọn Chèn. Sau đó nhấp vào Mô-đun. Sao chép mã được cung cấp bên dưới hình ảnh –
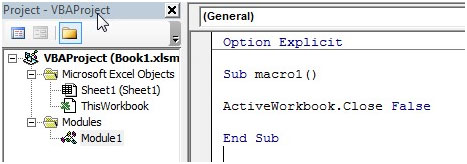
Option Explicit Sub macro1 () _ _ActiveWorkbook.Close False End Sub Lưu ý: Bạn có thể thay đổi văn bản ActiveWorkbook để tham chiếu đến tên của sổ làm việc hoặc biến bạn đã sử dụng để xác định sổ làm việc theo mã của bạn.
Nếu bạn muốn mã lưu các thay đổi trong khi đóng tệp, hãy sử dụng ActiveWorkbook.Close (True) _ hoặc _ActiveWorkbook.Close True hoặc ActiveWorkbook.Close SaveChanges: = TRUE
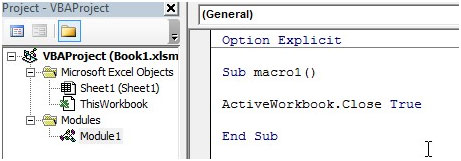
Đây là đoạn mã – Option Explicit Sub macro1 () _ _ActiveWorkbook.Close True End Sub Tuy nhiên, nếu bạn muốn người dùng quyết định thì bạn chỉ cần nhập ActiveWorkbook.Close
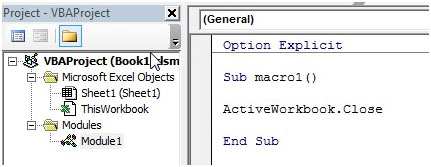
Đây là đoạn mã – Option Explicit Sub macro1 () _ _ActiveWorkbook.Close End Sub Người dùng sẽ nhận được một cửa sổ bật lên hỏi họ có muốn lưu sổ làm việc hay không.
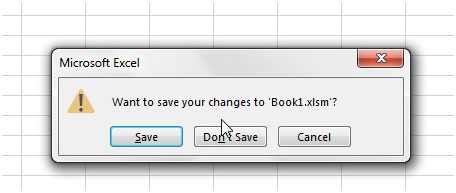
Workbooks (“File1.XLS”). Đóng SaveChanges: = False Ví dụ này sẽ đóngFile1.xls và loại bỏ bất kỳ thay đổi nào đã được thực hiện đối với nó.
Kết luận:
Nếu “Application.DisplayAlerts” được đặt thành Sai, bạn sẽ không nhận được bất kỳ cửa sổ bật lên nào và sổ làm việc sẽ trực tiếp đóng mà không cần nhắc lưu.
Cửa sổ bật lên này sẽ xuất hiện nếu “Application.DisplayAlerts” không được đặt thành Sai ở bất kỳ đâu trước dòng mã excel vba Activeworkbook.Close.
Vì vậy, ngay cả khi mã yêu cầu bạn tắt các cảnh báo, hãy đảm bảo rằng “Application.DisplayAlerts = True” có trước dòng Activeworkbook.Close.
Nếu bạn thích blog của chúng tôi, hãy chia sẻ nó với bạn bè của bạn trên Facebook. Và bạn cũng có thể theo dõi chúng tôi trên Twitter và Facebook.
Chúng tôi rất muốn nghe ý kiến của bạn, hãy cho chúng tôi biết cách chúng tôi có thể cải thiện, bổ sung hoặc đổi mới công việc của mình và làm cho nó tốt hơn cho bạn. Viết thư cho chúng tôi tạ[email protected]_