Kết hợp nhiều trang tính thành một
Trong bài này, chúng ta sẽ tìm hiểu cách tập hợp dữ liệu từ các sổ làm việc khác nhau thông qua VBA trong Microsoft Excel.
Hãy cùng hiểu với một bài tập đơn giản, cách hợp nhất bảng tính thông qua VBA trong Microsoft Excel.
Chúng tôi có 3 tệp Excel khác nhau. 2 tệp là xlsx và một tệp là xlsm trong một thư mục. Chúng tôi muốn đối chiếu cả hai tập dữ liệu trong tệp Excel để lưu ý một số điều rằng trong mọi dữ liệu, các hàng và cột có thể tăng và giảm, và chúng tôi cũng không biết tên tệp Excel và có bao nhiêu tệp trong một thư mục .
Trong trang tính này, chúng tôi muốn kết hợp dữ liệu: –
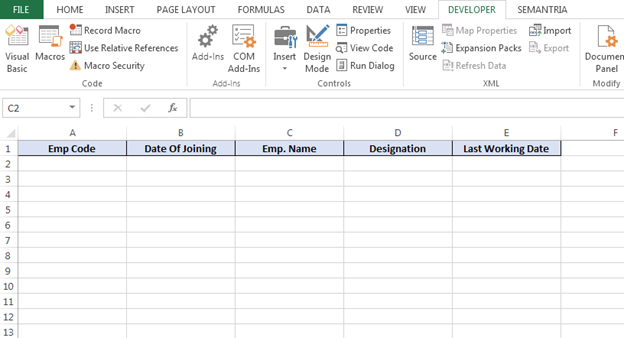
1 ^ st ^ Dữ liệu: –
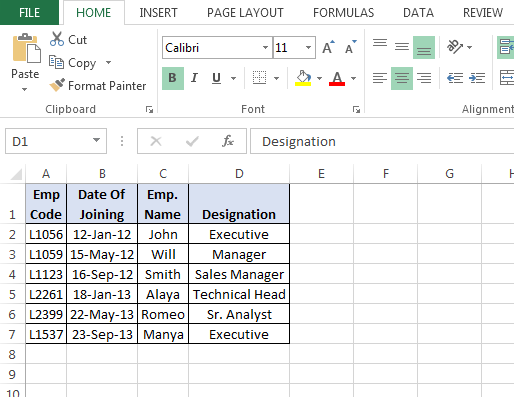
2 ^ nd ^ Dữ liệu: –
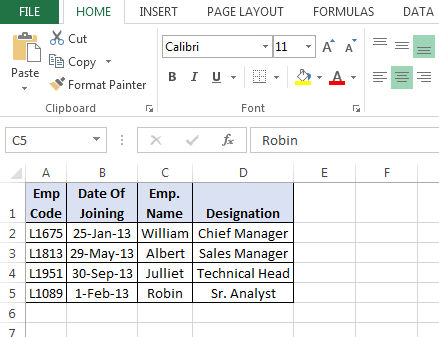
3 ^ rd ^ Dữ liệu: –
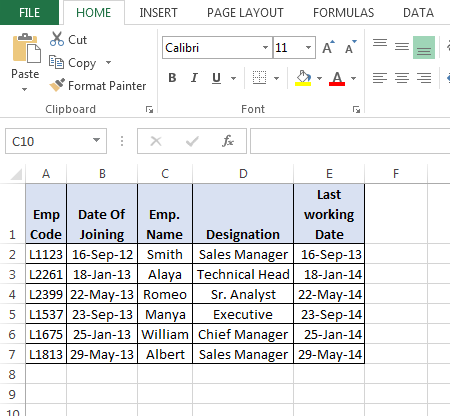
Bây giờ, chúng ta muốn đối chiếu dữ liệu trong một trang tính. Chúng ta cần làm theo các bước dưới đây và mã: – * Nhấn phím Alt + F11 để mở trang VBE để viết macro.
-
Sau đó đi đến tab chèn và chèn một mô-đun.
-
Viết mã đề cập bên dưới trong trang.
Sub Collate_Data ()
Dim FolderpathAs String, filePath As String, Filename As String Folderpath = “E: \ Excel Tips \ Các chủ đề VBA mới \ HR Data \” ‘(đề cập đến đường dẫn tệp)
filePath = Folderpath & “xls”
Filename = Dir (filePath)
Dim LastrowAs Long, Lastcolumn As Long Do While Filename <> “”
Workbooks.Open (Folderpath & Filename)
Lastrow = ActiveSheet.Cells (Rows.count, 1) .End (xlUp) .Row Lastcolumn = ActiveSheet.Cells (1, Columns.count) .End (xlToLeft) .Column Range (Cells (2, 1), Cells (Lastrow) , Lastcolumn)). Copy Application.DisplayAlerts = False ActiveWorkbook.Close erow = Sheet1.Cells (Rows.count, 1) .End (xlUp) .Offset (1, 0) .Row ActiveSheet.Paste Destination: = Worksheets (“Sheet1 “) .Range (Ô (erow, 1), Cells (erow, 5))
Filename = Dir Loop Application.DisplayAlerts = True End Sub Code giải thích: – Đầu tiên, chúng ta sẽ xác định tất cả các biến mà chúng ta cần sử dụng trong khi mô tả mã. Sau đó, chúng tôi sẽ sử dụng vòng lặp Do While trong mã để chạy chương trình cho tất cả các tệp Excel. Sau đó, chúng tôi sẽ xác định đường dẫn của tệp, và sau đó chúng tôi sẽ xác định hàng và cột cuối cùng trong trang tính Excel và sau đó chúng tôi sẽ xác định đích để dán dữ liệu.
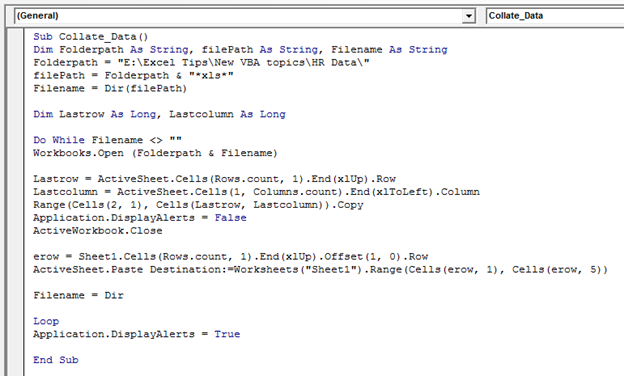
-
Để chạy macro, nhấn phím F5.
-
Dữ liệu của cả hai trang tính sẽ được sao chép và dán vào một trang tính Excel.
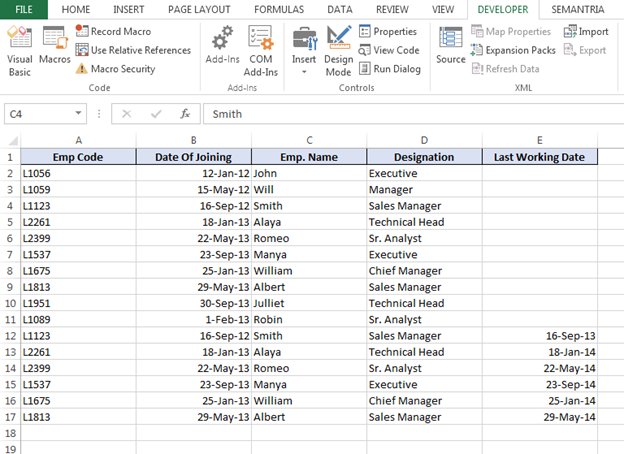
Đây là cách chúng ta có thể đối chiếu dữ liệu trong một trang tính từ các tệp khác nhau của Excel thông qua VBA trong Microsoft Excel.