Công thức mảng trong Excel
Chương này giúp bạn hiểu công thức mảng trong Excel. Công thức mảng ô đơn thực hiện nhiều phép tính trong một ô.
Không có công thức mảng
Không sử dụng công thức mảng, chúng tôi sẽ thực hiện các bước sau để tìm tiến trình lớn nhất.
-
Đầu tiên, chúng tôi sẽ tính toán sự tiến bộ của từng học sinh.
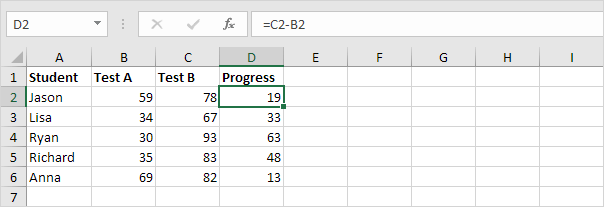
-
Tiếp theo, chúng ta sẽ sử dụng hàm MAX để tìm tiến trình lớn nhất.
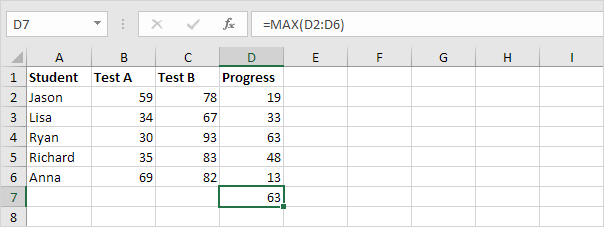
Với Công thức Mảng
Chúng ta không cần lưu trữ phạm vi trong cột D. Excel có thể lưu trữ phạm vi này trong bộ nhớ của nó. Một phạm vi được lưu trữ trong bộ nhớ của Excel được gọi là một hằng số mảng.
-
Chúng tôi đã biết rằng chúng tôi có thể tìm thấy sự tiến bộ của học sinh đầu tiên bằng cách sử dụng công thức dưới đây.
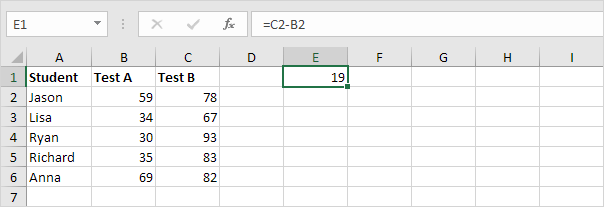
-
Để tìm tiến độ lớn nhất (không bị choáng ngợp), chúng ta thêm hàm MAX, thay C2 bằng C2: C6 và B2 bằng B2: B6.
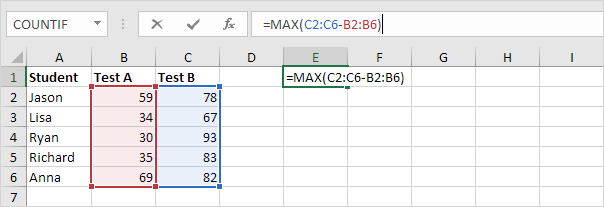
-
Kết thúc bằng cách nhấn CTRL + SHIFT + ENTER.
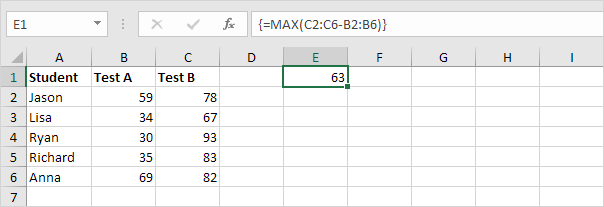
Lưu ý: Thanh công thức cho biết đây là công thức mảng bằng cách đặt nó trong dấu ngoặc nhọn \ {}. Đừng tự gõ những cái này. Chúng sẽ biến mất khi bạn chỉnh sửa công thức.
Giải thích: Phạm vi (hằng số mảng) được lưu trữ trong bộ nhớ của Excel, không phải trong một phạm vi. Hằng số mảng trông như sau:
\ {19; 33; 63; 48; 13} Hằng số mảng này được sử dụng làm đối số cho hàm MAX, cho kết quả là 63.
F9 Key
Khi làm việc với công thức mảng, bạn có thể tự mình xem các hằng số mảng này.
-
Chọn C2: C6-B2: B6 trong công thức.
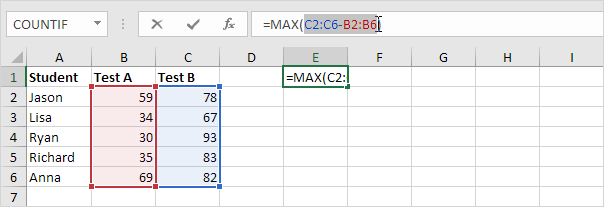
-
Nhấn F9.
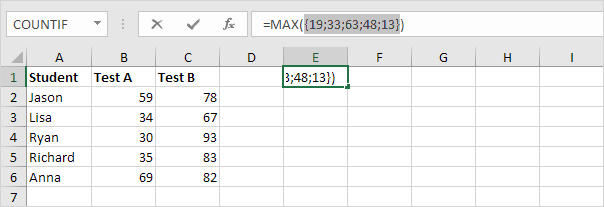
Trông tôt đây. Các phần tử trong hằng số mảng dọc được phân tách bằng dấu chấm phẩy. Các phần tử trong hằng số mảng ngang được phân tách bằng dấu phẩy.