Hợp nhất dữ liệu thông qua Excel VBA
Trong bài này, chúng ta sẽ học VBA cách viết macro để hợp nhất dữ liệu trong Microsoft Excel.
Consolidate Data: -Tùy chọn này được sử dụng để tóm tắt dữ liệu từ các phạm vi riêng biệt, hợp nhất các kết quả trong một đầu ra duy nhất.
Hãy lấy một ví dụ để hiểu cách kết hợp dữ liệu thông qua VBA. Chúng tôi có 3 sổ làm việc Excel, được đặt tên là A, B và C. Mỗi sổ làm việc đều có Sheet1 với các số trong phạm vi A2: A4. Bây giờ, chúng tôi muốn truy xuất tổng đến tất cả các sổ làm việc trong tệp Excel với tổng các số và tên tệp.
Tệp A: –
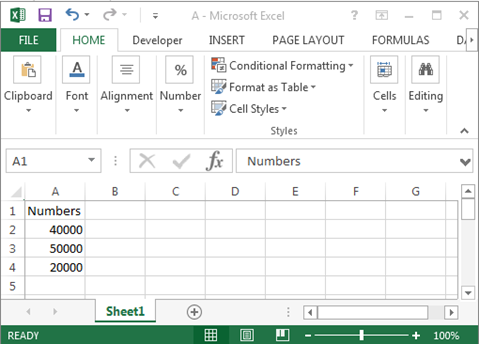
Tệp B: –
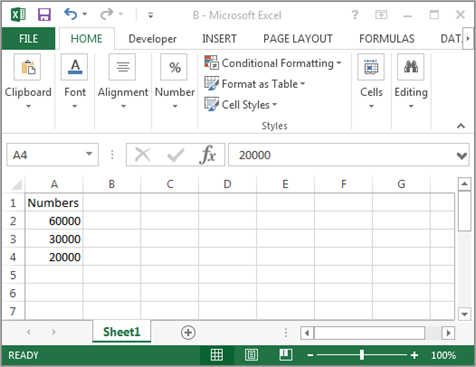
Tệp C: –
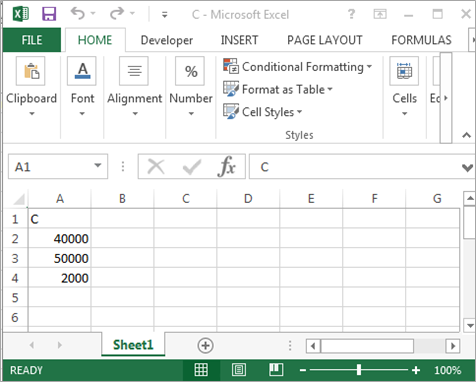
Củng cố: –
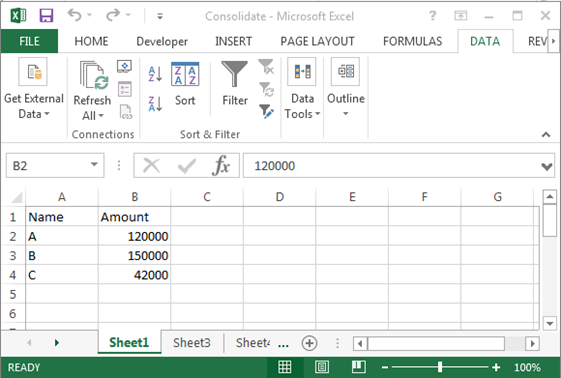
Để củng cố dữ liệu, hãy làm theo các bước sau: –
-
Chèn biểu mẫu người dùng, sau đó chèn 3 hộp nhãn, 3 hộp văn bản và một nút lệnh.
-
Nhấp đúp vào nút Command để gán Macro.
-
Viết đoạn mã được đề cập bên dưới: –
Sub Consolidate()
Range("A1").Select
ActiveCell.Value = "Name"
Range("B1").Select
ActiveCell.Value = "Amount"
Range("A2").Select
ActiveCell.Value = "A"
Range("A3").Select
ActiveCell.Value = "B"
Range("A4").Select
ActiveCell.Value = "C"Range("B2").SelectWorkbooks.OpenFileName:="D:\Data\A.xlsx"
Workbooks.OpenFileName:="D:\Data\B.xlsx"
Workbooks.OpenFileName:="D:\Data\C.xlsx"Windows("Consolidate").Activate
Selection.Consolidate Sources:=Array("'D:\Data\[A.xlsx]sheet1'!R2C1:R4C1", _
"'D:\Data\[B.xlsx]sheet1'!R2C1:R4C1", "'D:\Data\[C.xlsx]sheet1'!R2C1:R4C1"), Function:=xlSum
Windows("A.xlsx").Activate
ActiveWorkbook.Close
Windows("B.xlsx").Activate
ActiveWorkbook.Close
Windows("C.xlsx").Activate
ActiveWorkbook.Close
End Sub
Giải thích mã: – * Đầu tiên, chúng tôi sẽ xác định các giá trị phạm vi và sau đó chúng tôi sẽ xác định đường dẫn của mọi tệp. Sau đó, chúng tôi sẽ xác định rằng hàm nào sẽ hoạt động cho mọi tệp và phép tính nào chúng tôi muốn hợp nhất.
-
Để chạy mã, nhấn phím F5.
-
Tất cả các tệp sẽ được mở và sau đó VBA sẽ trả về Tổng cho tất cả các tệp và sau đó sẽ đưa kết quả vào Mặt trước của tên tệp.
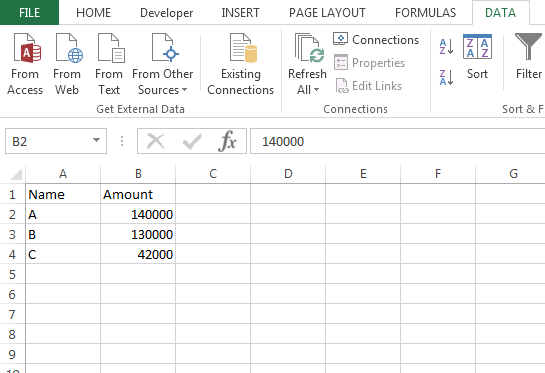
Đây là cách chúng tôi có thể hợp nhất các số và truy xuất trong một tệp từ các tệp khác nhau trong Microsoft Excel thông qua VBA.
![]()
Nếu bạn thích blog của chúng tôi, hãy chia sẻ nó với bạn bè của bạn trên Facebook. Và bạn cũng có thể theo dõi chúng tôi trên Twitter. Chúng tôi rất muốn nghe ý kiến của bạn, hãy cho chúng tôi biết cách chúng tôi có thể cải thiện, bổ sung hoặc đổi mới công việc của mình và làm cho nó tốt hơn cho bạn. Viết thư cho chúng tôi [email protected]