Cách tách cột thông qua VBA
Nếu bạn đang gặp khó khăn trong việc tách văn bản thành hai hoặc nhiều cột riêng biệt dựa trên ký tự cụ thể thì bạn nên đọc bài viết này.
Trong bài này, chúng ta sẽ tìm hiểu cách tách tên thành 3 ô, sử dụng VBA trong Microsoft Excel.
Hãy lấy một ví dụ để hiểu chúng ta có thể tách tên ở đâu và như thế nào. Chúng tôi có một danh sách các tên ở định dạng “FirstName Ban đầu LastName” trong cột A. Chúng tôi muốn chia toàn bộ cột thành ba cột, với một cột chứa tất cả các tên đầu tiên, cột thứ hai chứa Tên ban đầu và cột thứ ba chứa tất cả các họ .
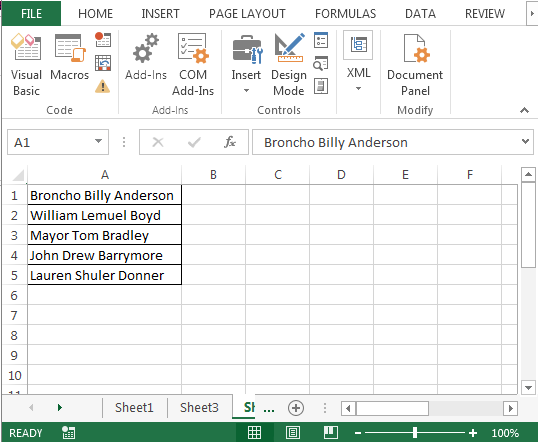
Chúng tôi sẽ viết mã VBA để tách tên. Thực hiện theo các bước sau: – Để tách tên thành 3 ô, chúng ta sẽ sử dụng VBA. Hãy xem quy trình và mã dưới đây, bạn sẽ hiểu dễ dàng: – Mở VBA Page và nhấn Alt + F11 Chèn một mô-đun Sau đó vào menu chèn và nhấp vào thủ tục, tại đây bạn sẽ nhận được quy trình để bắt đầu macro Viết như sau- mã đề cập: –
Public Sub SplitName() X = Cells(Rows.Count, 1).End(xlUp).Row For A = 1 To X B = InStr(Cells(A, 1), " ") C = InStrRev(Cells(A, 1), " ") Cells(A, 2) = Left(Cells(A, 1), B) Cells(A, 3) = Mid(Cells(A, 1), B, C - B) Cells(A, 4) = Right(Cells(A, 1), Len(Cells(A, 1)) - C) Next A End Sub
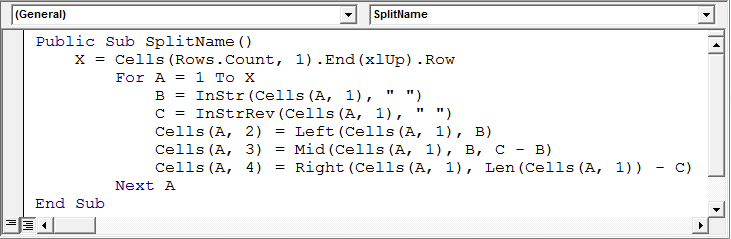
Giải thích mã: – Đầu tiên chúng ta đặt tên macro, sau đó chúng ta sử dụng x để xác định phạm vi dữ liệu, sau đó chúng ta sử dụng A, B và C để xác định cách các giá trị nên được chọn từ các ô.
Nhấn phím F5 để chạy Macro trong Excel Khi bạn chạy macro, các tên sẽ chia thành ba cột
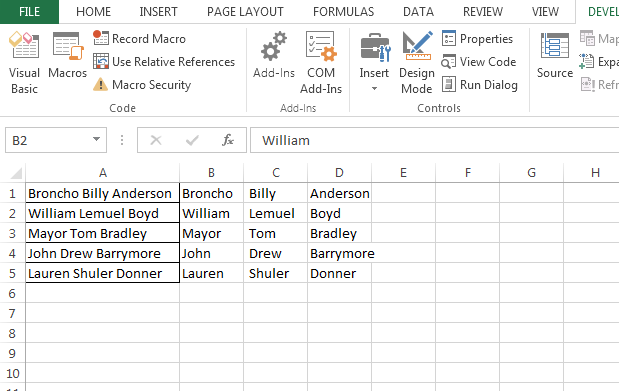
Kết luận: Bằng cách này, chúng ta có thể chia tên thành 3 cột, sử dụng VBA trong Microsoft Excel.
![]()
Nếu bạn thích blog của chúng tôi, hãy chia sẻ nó với bạn bè của bạn trên Facebook. Và bạn cũng có thể theo dõi chúng tôi trên Twitter. Chúng tôi rất muốn nghe ý kiến của bạn, hãy cho chúng tôi biết cách chúng tôi có thể cải thiện, bổ sung hoặc đổi mới công việc của mình và làm cho nó tốt hơn cho bạn. Viết thư cho chúng tôi [email protected]