Xóa Trailing Space thông qua VBA
Trong trường hợp bạn muốn một mã VBA để loại bỏ tất cả các dấu cách ở cuối trang chỉ hoạt động thì bài viết này chắc chắn sẽ giúp bạn. Nhiều khi chúng tôi để một khoảng trống ở cuối do nhầm lẫn hoặc đôi khi chúng tôi sao chép dữ liệu từ web và không nhận thấy. Trong bài viết này, chúng ta sẽ học cách loại bỏ khoảng trống bị lỗi.
Câu hỏi): Trong Excel, chúng ta có thể sử dụng hàm TRIM với SUBSTITUTE & CHAR tức là = TRIM (SUBSTITUTE (A1, CHAR (160), “”)) để xóa khoảng trắng ở cuối văn bản bất kỳ.
Tôi muốn Macro giúp tôi loại bỏ tất cả các khoảng trắng không cần thiết còn lại ở cuối chuỗi.
Để lấy mã xóa khoảng trắng ở cuối văn bản; chúng ta cần làm theo các bước dưới đây để khởi chạy trình soạn thảo VB.
Nhấp vào tab Nhà phát triển Từ nhóm Mã, chọn Visual Basic

Sao chép đoạn mã sau trong mô-đun trang tính
Sub trimspace ()
Dim c As Range, rngConstants As Range
Khi có lỗi Tiếp tục tiếp theo
Đặt rngConstants = ActiveSheet.UsedRange.SpecialCells (2, 2)
Lỗi GoTo 0
Nếu không rngConstants Is Nothing Then
‘tối ưu hóa hiệu suất
Application.ScreenUpdating = False
Application.Calculation = xlCalculationManual
‘xén ô bao gồm char 160
Đối với mỗi c Trong rngConstants
c.Value = Trim $ (Application.Clean (Replace (c.Value, Chr (160), “”)))
Tiếp theo c
‘đặt lại cài đặt
Application.ScreenUpdating = True
Application.Calculation = xlCalculationAutomatic
Kết thúc Nếu
End Sub
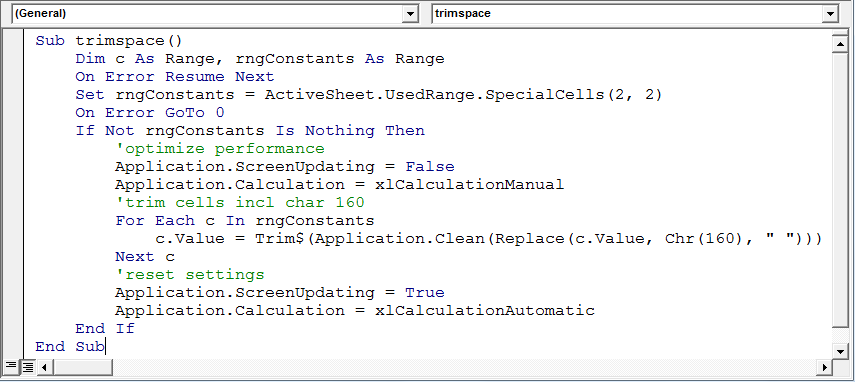
-
Thao tác này sẽ xóa tất cả các khoảng trắng ở cuối.
Lưu ý: Macro trên sẽ chỉ chạy trên trang tính hoạt động.
Bằng cách này, chúng ta có thể loại bỏ các khoảng trắng ở cuối bằng cách sử dụng mã VBA.
![]()