Tách trang tính Excel thành nhiều tệp dựa trên cột bằng VBA
Bạn có một dữ liệu lớn trên trang tính excel và bạn cần phân phối trang tính đó thành nhiều trang tính, dựa trên một số dữ liệu trong một cột? Nhiệm vụ rất cơ bản này nhưng tốn thời gian.
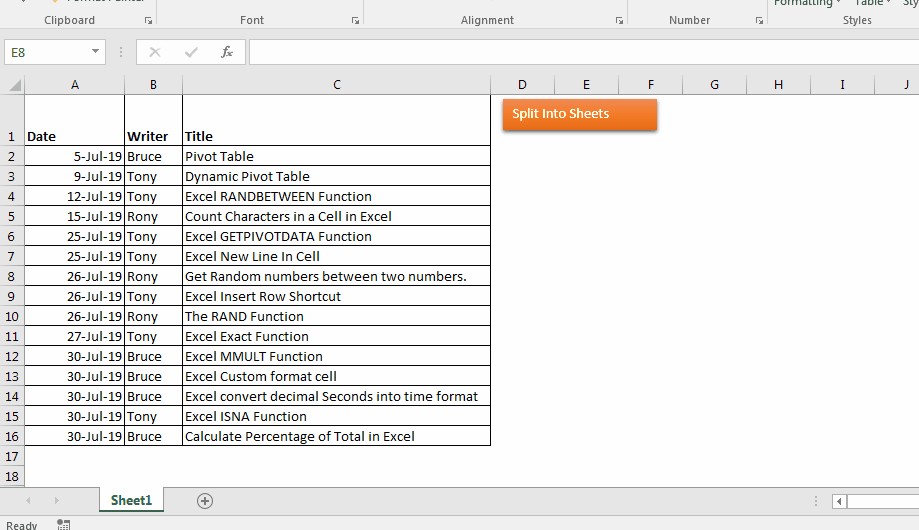
Ví dụ, tôi có dữ liệu này. Dữ liệu này có một cột có tên Ngày, Người viết và Tiêu đề. Cột Writer có tên của nhà văn của chức danh tương ứng. Tôi muốn lấy dữ liệu của từng người viết trong các trang tính riêng biệt.
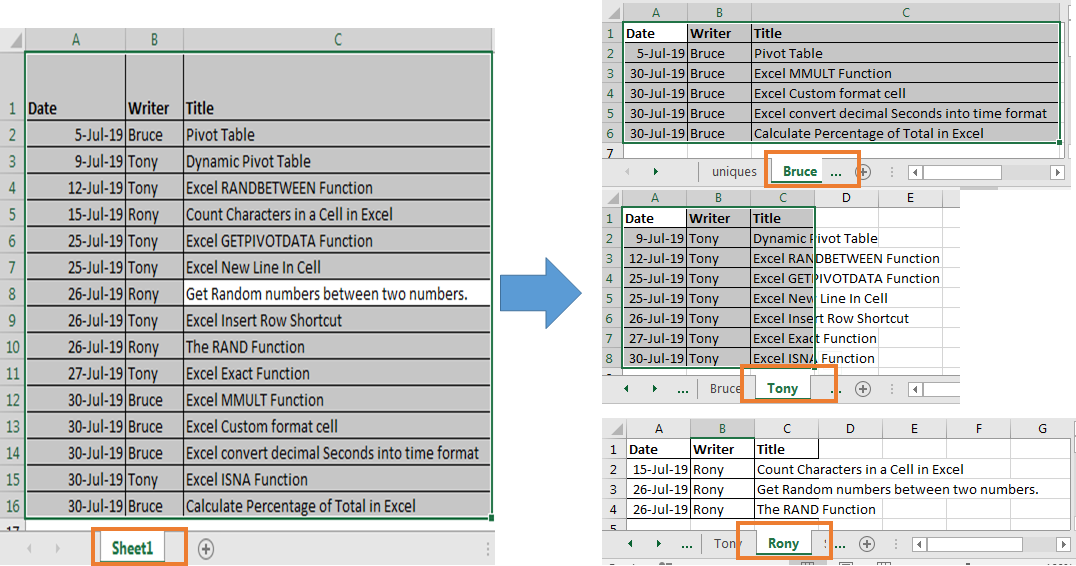
Để làm điều này theo cách thủ công, tôi phải làm như sau:
-
Lọc một tên. Sao chép dữ liệu đã lọc. Thêm một trang tính. Dán dữ liệu. Đổi tên trang tính. Lặp lại tất cả 5 bước trên cho mỗi bước.
Trong ví dụ này, tôi chỉ có ba tên. Hãy tưởng tượng nếu có 100 cái tên.
Bạn sẽ chia dữ liệu thành các trang tính khác nhau như thế nào? Nó sẽ mất rất nhiều thời gian và nó sẽ làm bạn kiệt sức.
Để Tự động hóa quá trình chia trang tính thành nhiều trang tính ở trên, hãy làm theo các bước sau.
Nhấn Alt + F11. Thao tác này sẽ mở VB Editor cho Excel Thêm một mô-đun mới * Sao chép mã bên dưới trong mô-đun.
Sub SplitIntoSheets()
With Application
.ScreenUpdating = False
.DisplayAlerts = False
End With
ThisWorkbook.Activate
Sheet1.Activate
'clearing filter if any
On Error Resume Next
Sheet1.ShowAllData
On Error GoTo 0
Dim lsrClm As Long
Dim lstRow As Long
'counting last used row
lstRow = Cells(Rows.Count, 1).End(xlUp).Row
Dim uniques As Range
Dim clm As String, clmNo As Long
On Error GoTo handler
clm = Application.InputBox("From which column you want create files" & vbCrLf & "E.g. A,B,C,AB,ZA etc.")
clmNo = Range(clm & "1").Column
Set uniques = Range(clm & "2:" & clm & lstRow)
'Calling Remove Duplicates to Get Unique Names
Set uniques = RemoveDuplicates(uniques)
Call CreateSheets(uniques, clmNo)
With Application
.ScreenUpdating = True
.DisplayAlerts = True
.AlertBeforeOverwriting = True
.Calculation = xlCalculationAutomatic
End With
Sheet1.Activate
MsgBox "Well Done!"
Exit Sub
Data.ShowAllData
handler:
With Application
.ScreenUpdating = True
.DisplayAlerts = True
.AlertBeforeOverwriting = True
.Calculation = xlCalculationAutomatic
End With
End Sub
Function RemoveDuplicates(uniques As Range) As Range
ThisWorkbook.Activate
Sheets.Add
On Error Resume Next
ActiveSheet.Name = "uniques"
Sheets("uniques").Activate
On Error GoTo 0
uniques.Copy
Cells(2, 1).Activate
ActiveCell.PasteSpecial xlPasteValues
Range("A1").Value = "uniques"
Dim lstRow As Long
lstRow = Cells(Rows.Count, 1).End(xlUp).Row
Range("A2:A" & lstRow).Select
ActiveSheet.Range(Selection.Address).RemoveDuplicates Columns:=1, Header:=xlNo
lstRow = Cells(Rows.Count, 1).End(xlUp).Row
Set RemoveDuplicates = Range("A2:A" & lstRow)
End Function
Sub CreateSheets(uniques As Range, clmNo As Long)
Dim lstClm As Long
Dim lstRow As Long
For Each unique In uniques
Sheet1.Activate
lstRow = Cells(Rows.Count, 1).End(xlUp).Row
lstClm = Cells(1, Columns.Count).End(xlToLeft).Column
Dim dataSet As Range
Set dataSet = Range(Cells(1, 1), Cells(lstRow, lstClm))
dataSet.AutoFilter field:=clmNo, Criteria1:=unique.Value
lstRow = Cells(Rows.Count, 1).End(xlUp).Row
lstClm = Cells(1, Columns.Count).End(xlToLeft).Column
Debug.Print lstRow; lstClm
Set dataSet = Range(Cells(1, 1), Cells(lstRow, lstClm))
dataSet.Copy
Sheets.Add
ActiveSheet.Name = unique.Value2
ActiveCell.PasteSpecial xlPasteAll
Next unique
End Sub
Khi bạn chạy thủ tục SplitIntoSheets (), trang tính sẽ được chia thành nhiều trang tính, dựa trên cột nhất định. Bạn có thể thêm nút trên trang tính và gán macro này cho nó.
Cách thức hoạt động
Đoạn mã trên có hai thủ tục và một hàm. Hai thủ tục là SplitIntoSheets (), CreateSheets (uniques As Range, clmNo As Long) và một hàm là RemoveDuplicates (uniques As Range) As Range. Thủ tục đầu tiên là SplitIntoSheets (). Đây là thủ tục chính. Thủ tục này đặt các biến và RemoveDuplicates để lấy các tên duy nhất từ cột nhất định và sau đó chuyển các tên đó đến CreateSheets để tạo trang tính.
RemoveDuplicates nhận một đối số là dải ô chứa tên.
Loại bỏ các bản sao khỏi chúng và trả về một đối tượng phạm vi có chứa các tên duy nhất.
Bây giờ CreateSheets được gọi. Nó cần hai đối số. Đầu tiên là các tên duy nhất và thứ hai là cột không. từ đó chúng tôi nó sẽ phù hợp với dữ liệu. Bây giờ CreateSheets lấy từng tên từ các đơn vị và lọc số cột đã cho theo từng tên. Sao chép dữ liệu đã lọc, thêm trang tính và dán dữ liệu vào đó. Và dữ liệu của bạn được chia thành các trang tính khác nhau trong vài giây.
Bạn có thể tải xuống tệp tại đây.
Chia thành trang tính
Cách sử dụng tệp:
-
Sao chép dữ liệu của bạn trên Sheet1. Đảm bảo rằng nó bắt đầu từ A1.
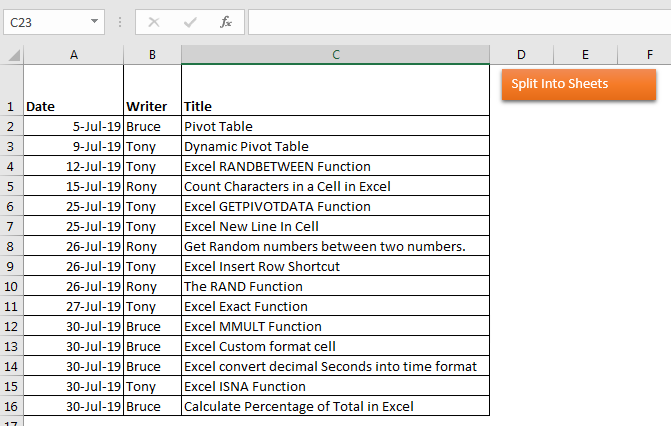
Nhấp vào Nút Chia thành Trang tính * Nhập ký tự cột mà bạn muốn tách. Nhấp vào Ok.
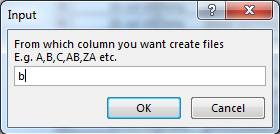
-
Bạn sẽ thấy một lời nhắc như thế này. Trang tính của bạn được chia nhỏ.


Tôi hy vọng bài viết về tách dữ liệu thành các trang tính riêng biệt hữu ích cho bạn. Nếu bạn có bất kỳ nghi ngờ nào về điều này hoặc về bất kỳ tính năng nào khác của excel, hãy hỏi nó trong phần bình luận bên dưới.