Cách cập nhật dữ liệu từ trang tính này sang trang tính khác thông qua VBA trong Microsoft Excel
 Sometimes we want to use one sheet of the excel as a form that is used to get the inputs from the user. the data entered by the user, we try to save it on some other sheets that may notbe accessible to the end user for the security of the data of course. In this article, we will learn how to how we can update data from one sheet to another using VBA.
Sometimes we want to use one sheet of the excel as a form that is used to get the inputs from the user. the data entered by the user, we try to save it on some other sheets that may notbe accessible to the end user for the security of the data of course. In this article, we will learn how to how we can update data from one sheet to another using VBA.
Vì vậy, không đi sâu vào các bài nói chuyện nhàm chán của tôi, hãy đi sâu vào một ví dụ để hiểu khái niệm này.
Ví dụ: Cập nhật dữ liệu trên Sheet2 dựa trên các giá trị đã nhập trên Sheet1 Chúng tôi muốn viết mã này cho những nhân viên đang làm việc trong trung tâm cuộc gọi. Khi khách hàng gọi cho họ, họ sẽ lấy các chi tiết cơ bản như User_Name, User_ID, Phone_Number và Problem_ID.
Bây giờ chúng ta muốn viết macro để khi có cuộc gọi, họ sẽ ghi chú lại tất cả các chi tiết đã đề cập ở trên vào một trang tính excel và khi họ nhấp vào cập nhật dữ liệu đó sẽ được cập nhật trong một trang tính khác.
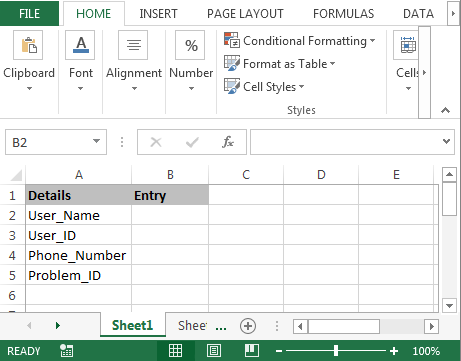
Để cập nhật dữ liệu từ trang tính này sang trang tính khác, hãy thực hiện theo các bước sau: – • Đầu tiên chúng ta sẽ chèn nút lệnh trong trang tính.
-
Chuyển đến tab Nhà phát triển và sau đó chèn nút Lệnh từ Activexcontrol.
-
Chỉ định macro được đề cập bên dưới: –
Private Sub CommandButton1_Click()
Dim User_Name As String, User_ID As Integer, Phone_Number As Double, Problem_ID As Integer
Worksheets("Sheet1").Select
User_Name = Range("B2")
User_ID = Range("B3")
Phone_Number = Range("B4")
Problem_ID = Range("B5")
Worksheets("Sheet2").Select
Worksheets("Sheet2").Range("A1").Select
If Worksheets("Sheet2").Range("A1").Offset(1, 0) <> "" Then
Worksheets("Sheet2").Range("A1").End(xlDown).Select
End If
ActiveCell.Offset(1, 0).Select
ActiveCell.Value = User_Name
ActiveCell.Offset(0, 1).Select
ActiveCell.Value = User_ID
ActiveCell.Offset(0, 1).Select
ActiveCell.Value = Phone_Number
ActiveCell.Offset(0, 1).Select
ActiveCell.Value = Problem_ID
Worksheets("Sheet1").Select
Worksheets("Sheet1").Range("B2").Select
End Sub
Giải thích mã: – Đầu tiên chúng ta đã xác định tất cả các biến. Sau đó, chúng tôi đã xác định phạm vi cho mọi biến và sau đó mô tả phạm vi cho tất cả các biến. Và chúng tôi đã xác định rằng dữ liệu phạm vi sẽ được cập nhật ở đâu và trong phạm vi nào sau khi nhấp vào nút Cập nhật.

-
Để chạy mã, nhấn phím F5 trên bàn phím.
-
Khi bạn nhập dữ liệu và nhấp vào nút cập nhật thì dữ liệu sẽ được cập nhật trong một trang tính khác và chúng ta có thể nhập dữ liệu mới vào trang tính.
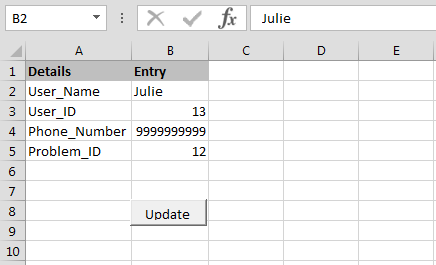
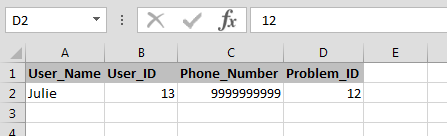
Bằng cách này, chúng ta có thể cập nhật dữ liệu từ trang tính này sang trang tính khác thông qua VBA trong Microsoft excel. Tôi hy vọng tôi đã giải thích đủ. Nếu bạn có bất kỳ nghi ngờ nào liên quan đến bài viết này hoặc bất kỳ bài viết excel VBA nào khác, bạn có thể hỏi tôi trong phần bình luận bên dưới.
![]()
Các bài viết liên quan
===
Bài viết phổ biến:
Chức năng Countif là cần thiết để chuẩn bị bảng điều khiển của bạn.