Xuất dữ liệu từ Excel sang Access (ADO) bằng VBA trong Microsoft Excel
Chúng tôi có thể xuất dữ liệu từ Microsoft Excel sang Microsoft Access bằng cách sử dụng VBA. Dưới đây là mã VBA và quy trình mà bạn cần dán vào mô-đun mã của tệp.
{trống} 1. Mở Excel 2. Nhấn ALT + F11 3. VBA Editor sẽ MỞ 4. Nhấp vào bất kỳ đâu trong Cửa sổ Dự án 5. Nhấp vào Chèn 6. Nhấp vào Mô-đun
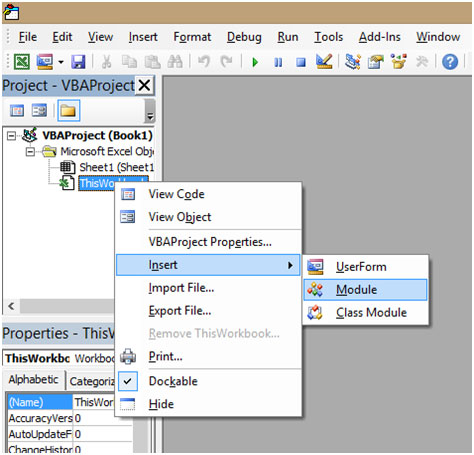
{trống} 7. Trong cửa sổ mã, sao chép và dán đoạn mã được đề cập bên dưới * Sub ADOFromExcelToAccess ()
‘xuất dữ liệu từ trang tính đang hoạt động sang bảng trong cơ sở dữ liệu Access’ thủ tục này phải được chỉnh sửa trước khi sử dụng Dim cn As ADODB.Connection, rs As ADODB.Recordset, r As Long ‘kết nối với cơ sở dữ liệu Access Đặt cn = New ADODB. Kết nối cn.Open “Provider = Microsoft.Jet.OLEDB.4.0;” & _ “Data Source = C: \ FolderName \ DataBaseName.mdb;”
‘open a recordset Set rs = New ADODB.Recordset rs.Open “TableName”, cn, adOpenKeyset, adLockOptimistic, adCmdTable’ tất cả các bản ghi trong bảng r = 3 ‘hàng bắt đầu trong trang tính Do While Len (Phạm vi (“A” & r) .Formula)> 0 ‘lặp lại cho đến khi ô trống đầu tiên trong cột A Với rs .AddNew’ tạo bản ghi mới ‘thêm giá trị vào từng trường trong bản ghi .Fields (“FieldName1”) = Range (“A” & r ) .Value .Fields (“FieldName2”) = Range (“B” & r) .Value .Fields (“FieldNameN”) = Range (“C” & r) .Value ‘thêm nhiều trường nếu cần …
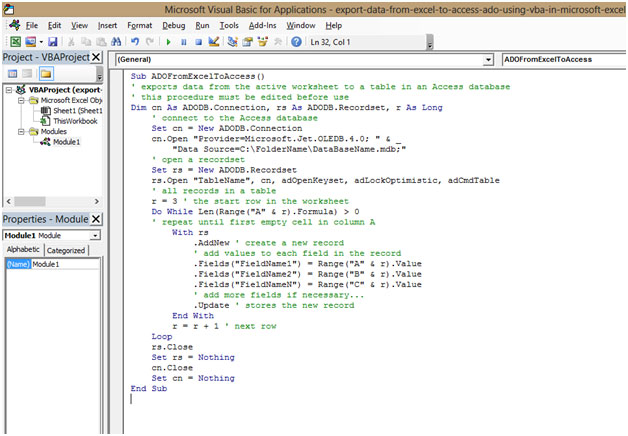
{trống} 8. Sau khi đã dán xong, hãy chuyển đến tệp Excel 9. Nhấp vào Tab XEM trên ribbon 10. Nhấp vào Macro 11. Nhấp vào Xem Macro 12. Phím tắt để xem Macro là ALT + F8 13. Một cửa sổ sẽ bật lên
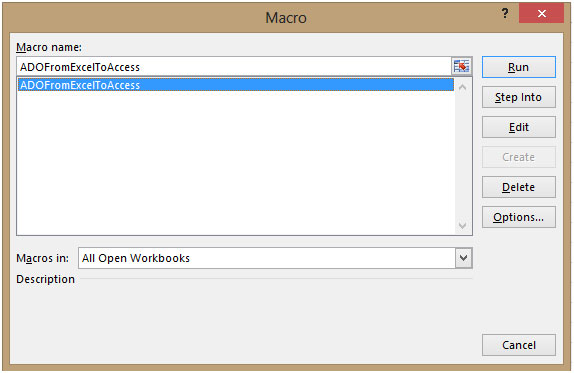
{trống} 14. Chọn Macro 15. Ở đây Macro được đặt tên là “ADOFromExcelToAccess” 16. Chọn Macro “ADOFromExcelToAccess” 17. Nhấp vào Run 18. Nhấp OK để đóng hộp Đây là cách chúng ta có thể Xuất dữ liệu từ Excel sang Access bằng cách sử dụng VBA trong Microsoft Excel.