Cách sao chép dữ liệu từ Excel sang Word bằng VBA Excel
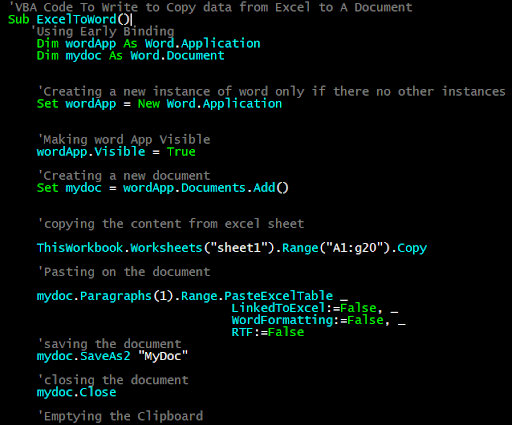
Để sao chép dữ liệu từ Excel sang tệp Word bằng VBA chúng ta cần truy cập ứng dụng word bằng Excel VBA. Trong hướng dẫn này, chúng ta sẽ học cách mở một ứng dụng word, thêm một tài liệu và sao chép-dán dữ liệu từ excel vào nó.
Trong bài viết này, chúng ta sẽ sử dụng phương pháp Early Binding để tạo một đối tượng ứng dụng từ thay vì sử dụng late binding. Bạn có thể đọc chi tiết về nó ở đây.
Quá trình sao chép dữ liệu Excel sang tệp Word bằng Excel VBA Để sao chép dữ liệu từ excel sang tệp word bằng VBA, trước tiên chúng ta cần mở Ứng dụng Word. Sau đó thêm một tài liệu vào đó (nếu bạn muốn một tài liệu mới). Sao chép dữ liệu từ tệp excel. Chọn đoạn văn trên tài liệu và dán vào đó. Cuối cùng lưu và đóng tài liệu. Mỗi bước này có thể được thực hiện dễ dàng từ Excel. Bạn sẽ không cần phải tương tác với Tài liệu Word.
Hãy bắt đầu với một ví dụ mà không cần đi sâu vào lý thuyết. Bởi vì Iron Man đã nói, “Đôi khi bạn phải chạy trước khi bạn có thể đi bộ”.
Ví dụ: Dán dữ liệu Excel sang Word bằng VBA Đoạn mã dưới đây là một ví dụ về cách bạn có thể sao chép một số phạm vi excel và dán nó vào một tài liệu word mới và lưu nó vào ổ đĩa để sử dụng sau
'VBA Code To Write to Copy data from Excel to A Document
Sub ExcelToWord()
'Using Early Binding
Dim wordApp As Word.Application
Dim mydoc As Word.Document
'Creating a new instance of word only if there no other instances
Set wordApp = New Word.Application
'Making word App Visible
wordApp.Visible = True
'Creating a new document
Set mydoc = wordApp.Documents.Add()
'copying the content from excel sheet
ThisWorkbook.Worksheets("sheet1").Range("A1:g20").Copy
'Pasting on the document
mydoc.Paragraphs(1).Range.PasteExcelTable _
WordFormatting:=False,
RTF:=False
'saving the document
mydoc.SaveAs2 "MyDoc"
'closing the document
mydoc.Close
'Emptying the Clipboard
CutCopyMode = False
End Sub
Giải thích mã:
Vâng, tôi đã giải thích từng bước trong chính mã bằng cách sử dụng các nhận xét nhưng chúng ta hãy nói một số từ về các dòng chúng tôi đã sử dụng trong phụ này.
‘Các biến được tạo của ứng dụng word và kiểu tài liệu Dim wordApp As Word.Application Dim mydoc As Word.Document Ở đây chúng ta đã khai báo hai biến thuộc kiểu bắt buộc. Chúng tôi có thể làm điều này vì chúng tôi đã thêm tham chiếu vào ứng dụng từ. Bạn có thể làm điều này bằng cách đi tới các công cụ trong menu. Tìm tùy chọn tham chiếu và sau đó tìm tham chiếu từ.
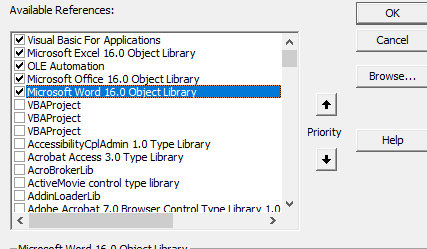
_ ‘Chỉ tạo phiên bản mới của từ nếu không có trường hợp nào khác _Set wordApp = New Word.Application _’Tạo ứng dụng từ ) _ Trong dòng đầu tiên ở trên, chúng ta đang xác định biến wordApp với một đối tượng kiểu Word.App bằng cách sử dụng từ khóa New. Thao tác này sẽ mở Ứng dụng Word.
Trong dòng thứ hai, chúng tôi đang làm cho ứng dụng từ hiển thị để chúng tôi có thể làm việc với nó.
Trong dòng tiếp theo, chúng tôi thêm một tài liệu mới vào ứng dụng word bằng hàm Word.Documents.Add (). Điều này được lưu trữ trong biến mydoc.
Ghi chép nội dung từ sheet excel ThisWorkbook.Worksheets (“sheet1”). Range (“A1: G20”). Copy Ở đây chúng tôi chỉ đơn giản là sao chép một phạm vi từ excel. Bạn phải đã làm điều đó trước đây. Nó được lưu trữ trên khay nhớ tạm.
‘saving the document mydoc.SaveAs2 “MyDoc” _ _’Close the document mydoc.Close ‘Emptying the Clipboard CutCopyMode = False Chúng tôi đang lưu tài liệu với tên MyDoc. Sau đó, chúng tôi đóng tài liệu bằng chức năng Đóng. Cuối cùng, chúng tôi giải phóng clipboard để người khác sử dụng.
Vì vậy, các bạn, đây là cách bạn có thể tạo một tài liệu Word mới và sao chép dữ liệu Excel vào nó bằng VBA. Tôi đã không đi vào chi tiết vì nó sẽ làm cho bài viết mệt mỏi. Đây chỉ để tìm hiểu cách bạn có thể dán vào tài liệu word thông qua Excel. Tôi hy vọng nó đã giúp bạn hiểu quá trình. Nếu bạn có bất kỳ câu hỏi nào liên quan đến bài viết này, bạn có thể liên hệ với tôi thông qua phần bình luận bên dưới.
Bài viết liên quan:
Nó là một ngôn ngữ lập trình của Microsoft. Nó được sử dụng với các ứng dụng Microsoft Office như MSExcel, MS-Word và MS-Access trong khi các biến VBA là các từ khóa cụ thể.
Bạn muốn yêu cầu Excel không hiển thị cảnh báo này và xóa trang tính chết tiệt.
Bài viết phổ biến:
Chức năng Countif là cần thiết để chuẩn bị bảng điều khiển của bạn.