Phạm vi trong Excel
Dải ô trong Excel là một tập hợp của hai hoặc nhiều ô. Chương này giới thiệu tổng quan về một số phép toán phạm vi rất quan trọng.
Ô, Hàng, Cột
Hãy bắt đầu bằng cách chọn một ô, hàng và cột.
-
Để chọn ô C3, nhấp vào ô ở giao điểm của cột C và hàng 3.
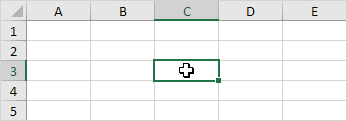
-
Để chọn cột C, hãy nhấp vào tiêu đề cột C.
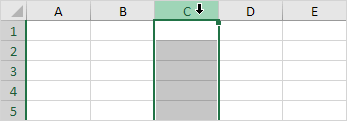
-
Để chọn hàng 3, hãy nhấp vào tiêu đề hàng 3.
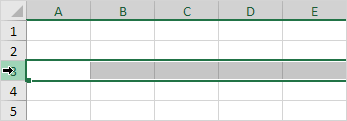
Range Examples
Dải ô là một tập hợp của hai hoặc nhiều ô.
-
Để chọn phạm vi B2: C4, hãy nhấp vào ô B2 và kéo đến ô C4.
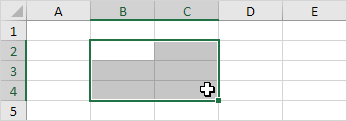
-
Để chọn một dải ô riêng lẻ, hãy giữ CTRL và bấm vào từng ô mà bạn muốn đưa vào dải ô.
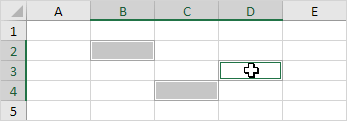
Điền vào một dải
Để điền vào một dải ô, hãy thực hiện các bước sau.
1a. Nhập giá trị 2 vào ô B2.
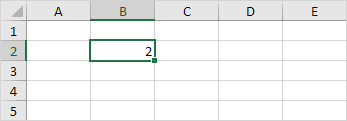
1b. Chọn ô B2, nhấp vào góc dưới bên phải của ô B2 và kéo nó xuống ô B8.
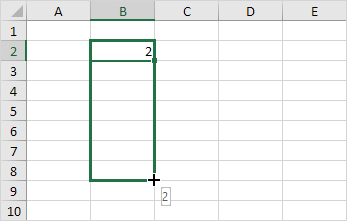
Kết quả:
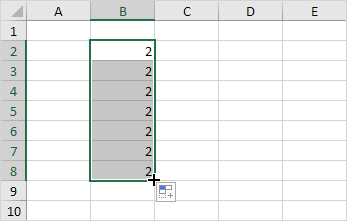
Kỹ thuật kéo này rất quan trọng và bạn sẽ sử dụng nó rất thường xuyên trong Excel. Đây là một ví dụ khác.
2a. Nhập giá trị 2 vào ô B2 và giá trị 4 vào ô B3.
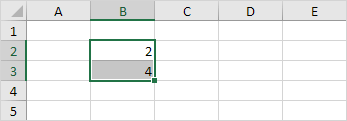
2b. Chọn ô B2 và ô B3, nhấp vào góc dưới bên phải của phạm vi này và kéo nó xuống.
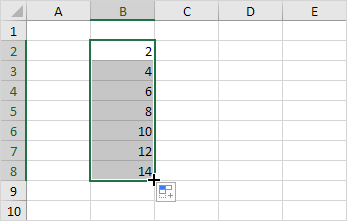
Excel tự động điền phạm vi dựa trên mẫu của hai giá trị đầu tiên. Điều đó khá tuyệt phải không !? Đây là một ví dụ khác.
3a. Nhập ngày 13/6/2016 vào ô B2 và ngày 16/6/2016 vào ô B3.
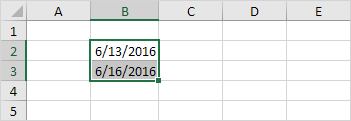
3b. Chọn ô B2 và ô B3, nhấp vào góc dưới bên phải của phạm vi này và kéo nó xuống.
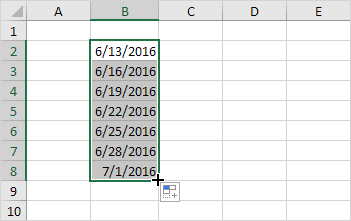
Lưu ý: hãy truy cập trang của chúng tôi về Tự động điền để biết thêm nhiều ví dụ.
Move Range
Để di chuyển một phạm vi, hãy thực hiện các bước sau.
-
Chọn một dải ô và nhấp vào đường viền của dải ô.
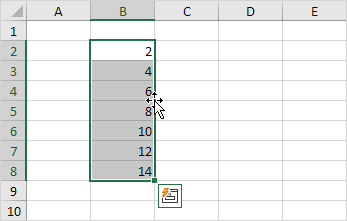
-
Kéo phạm vi đến vị trí mới của nó.
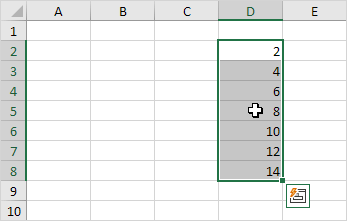
Sao chép / Dán một dải
Để sao chép và dán một dải ô, hãy thực hiện các bước sau.
-
Chọn phạm vi, nhấp chuột phải, sau đó nhấp vào Sao chép (hoặc nhấn CTRL + c).
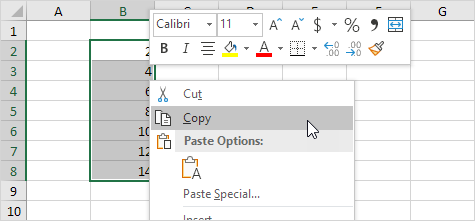
-
Chọn ô mà bạn muốn ô đầu tiên của phạm vi xuất hiện, nhấp chuột phải, sau đó nhấp vào Dán trong ‘Tùy chọn dán:’ (hoặc nhấn CTRL + v).
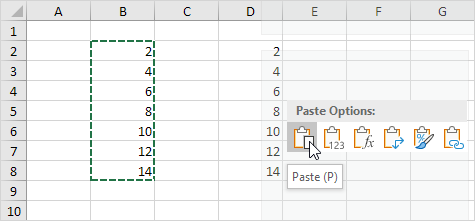
Chèn hàng, cột
Để chèn một hàng giữa các giá trị 20 và 40 bên dưới, hãy thực hiện các bước sau.
-
Chọn hàng 3.
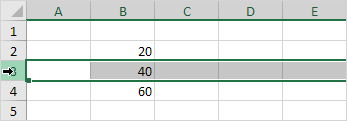
-
Bấm chuột phải, rồi bấm Chèn.
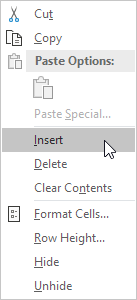
Kết quả:
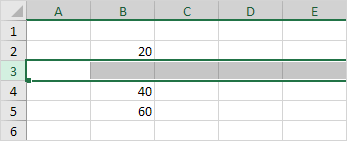
Các hàng bên dưới hàng mới được chuyển xuống. Theo cách tương tự, bạn có thể chèn một cột.