IF với Hàm AND trong Excel
Một người bán trái cây đang bán táo. Bạn sẽ chỉ mua Táo nếu chúng có màu đỏ và mọng. Nếu một quả táo không đỏ hoặc mọng nước, bạn sẽ không mua nó.
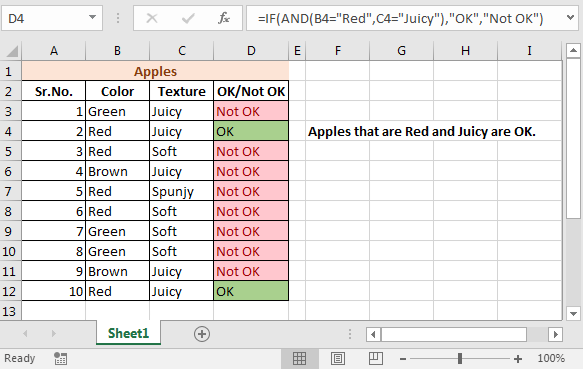
Vì vậy, ở đây bạn có hai điều kiện. Bạn sẽ thực hiện điều đó như thế nào trong Excel mà không sử dụng IF lồng nhau. Có một sự kết hợp dễ dàng giữa hàm IF và AND để làm như vậy. Hãy xem cách… === Triển khai IF với AND
Công thức chung
=IF(AND(condition1, condition2,...),value if true, value if false)
Ví dụ
Hãy xem xét ví dụ mà chúng ta đã thảo luận ở phần đầu.
Chúng tôi có bảng màu và loại táo này.
Nếu màu là “Red” và loại là “Juicy” thì viết OK vào cột D. Loại khác Không OK.
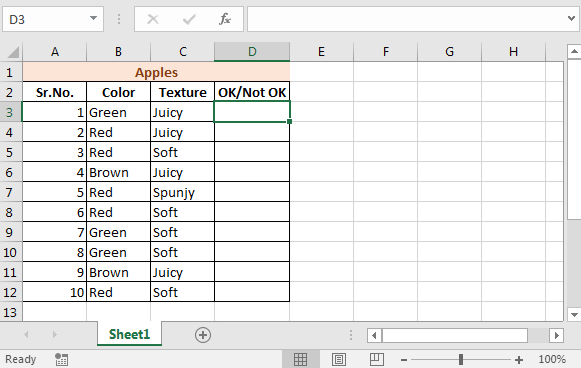
Viết công thức IF-AND này vào cột D2 và kéo nó xuống.
=IF(AND(B3="Red",C3="Juicy"),"OK","Not OK")
Và bạn có thể thấy bây giờ chỉ những quả táo có màu đỏ và mọng mới được đánh dấu là OK.
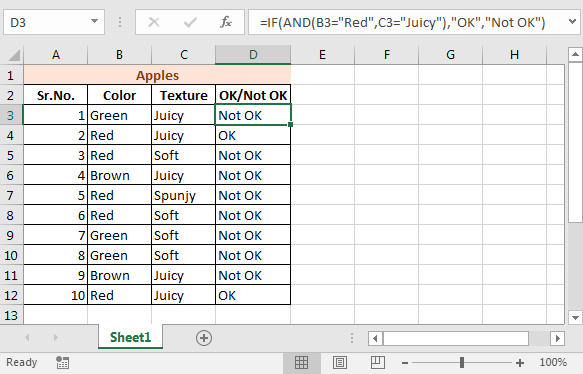
Cách hoạt động của hàm IF: Bạn biết cách hoạt động của hàm IF trong Excel. Nó nhận một biểu thức boolean làm đối số đầu tiên và trả về một biểu thức IF TRUE và một biểu thức khác nếu FALSE. Tìm hiểu thêm về Hàm IF trong Excel.
=IF(TRUE or FALSE, statement if True, statement if false)
=AND(condition1, condition2,....) ==> TRUE/FALSE
Cuối cùng, hàm AND cung cấp đối số TRUE hoặc FALSE của hàm IF và dựa trên IF đó sẽ in ra kết quả.
Giải pháp Thay thế Một cách khác để làm điều này là sử dụng IF lồng nhau cho Nhiều điều kiện.
=IF(B3="Red",IF(C3="Juicy",”OK”,”Not OK”),”Not OK”)
IF lồng nhau là tốt khi chúng ta muốn các kết quả khác nhau nhưng không phải khi chỉ có một kết quả. Nó sẽ hoạt động nhưng đối với nhiều điều kiện, nó sẽ làm cho công thức excel của bạn dài.
Vì vậy, ở đây chúng ta đã tìm hiểu về cách sử dụng IF với AND để kiểm tra nhiều điều kiện và chỉ hiển thị kết quả nếu tất cả chúng đều đúng. Nhưng nếu bạn muốn hiển thị kết quả nếu có ít nhất một điều kiện là đúng? Chúng ta sẽ sử dụng hàm IF với OR trong excel để làm như vậy.
Bài viết liên quan:
liên kết: / logic-công thức-nếu-hàm-với-ký tự đại diện [Hàm IF với ký tự đại diện]