6 công thức cần tra cứu trong Excel
Chúng ta đều biết đến ngôi sao nổi tiếng của hàm VLOOKUP trong Excel. Nó thường được sử dụng để tra cứu các giá trị với một Id duy nhất. Nhưng đây không phải là hàm duy nhất có thể được sử dụng để tra cứu các giá trị trong Excel. Có nhiều hàm và công thức khác có thể được sử dụng để tra cứu giá trị. Trong bài viết này, tôi sẽ giới thiệu cho bạn tất cả các hàm và công thức tra cứu Excel. Một số thậm chí còn tốt hơn hàm Vlookup trong Excel. Vì vậy, hãy đọc đến cùng.
1. liên kết: / tra cứu-công thức-giới thiệu-của-vlookup-function [Hàm VLOOKUP trong Excel]

Tất nhiên, hàm tra cứu firstexcel là hàm VLOOKUP. Chức năng này nổi tiếng là có lý do. Chúng ta có thể sử dụng chức năng này để làm nhiều việc hơn là chỉ tra cứu. Nhưng nhiệm vụ cơ bản của hàm này là tra cứu các giá trị trong bảng, từ trái qua phải.
Cú pháp của hàm VLOOKUP:
|
table_array, col_index_number, [range_lookup]) |
_Lookup_value: _ Giá trị mà bạn muốn tìm kiếm trong cột đầu tiên của Table Array.
_Table_array: _ Table mà bạn muốn tra cứu / tìm kiếm _col_index_number: _ * Số cột trong Table Array mà bạn muốn lấy kết quả.
_ [range_lookup]: _ FALSE nếu bạn muốn tìm kiếm giá trị chính xác, TRUE nếu bạn muốn kết hợp gần đúng.
Ưu điểm của VLOOKUP:
-
Dễ sử dụng.
Sử dụng nhiều nhanh * Tốt nhất để tra cứu các giá trị theo thứ tự dọc.
Nhược điểm:
Nó chỉ được sử dụng cho Tra cứu theo chiều dọc Nó chỉ trả về giá trị phù hợp đầu tiên.
-
Tĩnh cho đến khi được sử dụng với chức năng MATCH.
-
Không thể tra cứu giá trị từ bên trái của giá trị tra cứu.
2. liên kết: / lookup-Formula-hlookup-function-in-excel [Hàm HLOOKUP trong Excel]
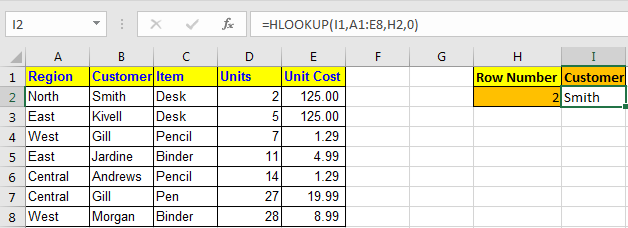
Hàm HLOOKUP là phần còn thiếu của hàm Vlookup. Hàm HLOOKUP được sử dụng để tra cứu các giá trị theo chiều ngang. Nói cách khác, khi bạn muốn tra cứu một giá trị trong Excel bằng cách so khớp giá trị trong các cột và lấy giá trị từ các hàng, thì chúng ta sử dụng hàm HLOOKUP. Đây chính xác là ứng dụng của hàm VLOOKUP.
Cú pháp của HLOOKUP
=HLOOKUP(lookup value, table array, row index number, [range_lookup] )
giá trị tra cứu: * Giá trị bạn đang tìm kiếm.
Mảng bảng: * Bảng mà bạn đang tìm kiếm giá trị.
Số chỉ mục hàng: * Số hàng trong Bảng mà bạn muốn lấy dữ liệu từ đó.
[range_lookup]: loại đối sánh. 0 cho đối sánh chính xác và 1 đối với đối sánh gần đúng. *
Ưu điểm của Hàm HLOOKUP:
-
Nó có thể tra cứu các giá trị theo chiều ngang.
-
Dễ sử dụng.
Sử dụng nhiều nhanh chóng
Nhược điểm:
Nó chỉ được sử dụng cho Tra cứu theo chiều ngang. Nó chỉ trả về giá trị phù hợp đầu tiên.
-
Tĩnh cho đến khi được sử dụng với chức năng MATCH.
-
Không thể tra cứu các giá trị trên các giá trị tra cứu trong bảng.

Trường hợp hàm VLOOKUP và HLOOKUP không thể tiếp cận, công thức này có thể đạt được. Đây là công thức tra cứu tốt nhất trong Excel cho đến Excel 2016 (XLOOKUP đang được triển khai).
Công thức chung của INDEX MATCH
=INDEX (Result_Range,MATCH(lookup_value,lookup range,0))
Result_Range: Là dải ô mà bạn muốn truy xuất giá trị.
Lookup_value: Đây là giá trị mà bạn muốn đối sánh.
Lookup_Range: * Là phạm vi mà bạn muốn khớp với giá trị tra cứu.
Ưu điểm của công thức tra cứu INDEX-MATCH:
-
Có thể tra cứu bốn hướng. Nó có thể tra cứu các giá trị ở bên trái và lên trên của giá trị tra cứu.
-
Động.
-
Không cần xác định chỉ số hàng hoặc cột.
Nhược điểm:
-
Nó có thể khó khăn cho người dùng mới.
chức năng.
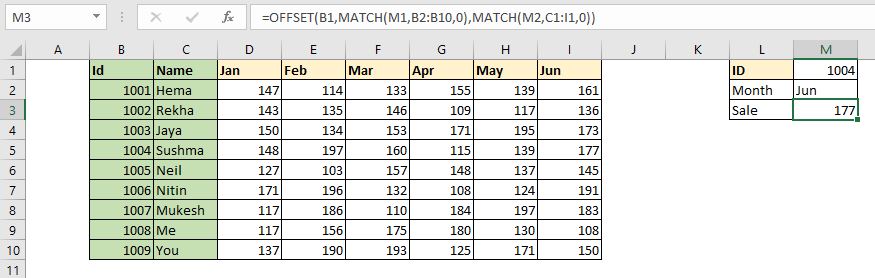
Đây là một công thức khác có thể được sử dụng để tra cứu động các giá trị.
Công thức tra cứu excel này sử dụng hàm OFFSET làm hàm neo và MATCH làm hàm nạp. Sử dụng công thức này, chúng ta có thể lấy động các giá trị từ bảng bằng cách tra cứu theo hàng và cột.
Công thức chung,
StartCell: * Đây là ô bắt đầu của Bảng tra cứu. Giả sử nếu bạn muốn tra cứu trong phạm vi A2: A10, thì StartCell sẽ là A1.
RowLookupValue: Đây là giá trị tra cứu mà bạn muốn tìm trong các hàng bên dướiStartCell. RowLookupRange: Đây là phạm vi mà bạn muốn tra cứu RowLookupValue. Nó là phạm vi bên dưới StartCell (A2: A10). ColLookupValue: * Đây là giá trị tra cứu mà bạn muốn tìm trong các cột (tiêu đề).
ColLookupRange: * Đây là phạm vi mà bạn muốn tra cứu ColLookupValue. Nó là phạm vi ở phía bên phải của StartCell (như B1: D1).
Ưu điểm của kỹ thuật tra cứu Excel này:
Nhanh chóng Có thể tra cứu theo chiều ngang và chiều dọc.
-
Động
Nhược điểm:
-
Phức tạp đối với một số người.
-
Cần hiểu hoạt động của hàm OFFSET và hàm MATCH.
chi tiết.

Tất cả các công thức tra cứu ở trên đều trả về giá trị được tìm thấy đầu tiên từ mảng. Nếu có nhiều hơn một trận đấu, họ sẽ không trả lại các trận đấu khác. Trong trường hợp đó, công thức này có hiệu lực để tiết kiệm thời gian.
Công thức này trả về tất cả các giá trị phù hợp từ danh sách, thay vì chỉ so khớp đầu tiên.
Công thức này sử dụng các hàm INDEX, ROW và IF làm các hàm chính. Hàm IFERROR có thể được sử dụng tùy chọn để xử lý lỗi.
Công thức chung
{=INDEX(array,SMALL(IF(lookup_value=lookup_value_range,ROW(lookup_value_range)-ROW(first cell of lookup_value_range)+1),ROW(1:1)))}
Mảng: Phạm vi từ nơi bạn muốn tìm nạp dữ liệu.
lookup_value: lookup_value của bạn mà bạn muốn lọc.
lookup_value_range: Phạm vi mà bạn muốn lọc lookup_value.
Ô đầu tiên trong phạm vi lookup_value: nếu phạm vi lookup_value của bạn là $ A $ 5: $ A $ 100 thì ô đó là $ A $ 5.
Nhập nó dưới dạng công thức mảng. Sau khi viết công thức, nhấn tổ hợp phím CTRL + SHIFT + ENTER để biến nó thành công thức mảng.
Như bạn có thể thấy trong gif, nó trả về tất cả các kết quả phù hợp từ bảng excel.
Ưu điểm:
-
Trả về với nhiều giá trị phù hợp từ Bảng Excel.
-
Động
Nhược điểm:
-
Nó quá phức tạp để một người dùng mới có thể hiểu được.
Sử dụng công thức mảng Cần xác định số đầu ra có thể có và áp dụng công thức này dưới dạng công thức mảng nhiều ô (Không có trong Excel 2019 và 365).
-
Chậm.
chi tiết.
 So, most people say that it is not possible to lookup values from the left of the lookup value in Excel using VLOOKUP function. Well, I am sorry to say, but they are wrong. We can lookup to the left of the lookup value in Excel using VLOOKUP function with the help of the CHOOSE function.
So, most people say that it is not possible to lookup values from the left of the lookup value in Excel using VLOOKUP function. Well, I am sorry to say, but they are wrong. We can lookup to the left of the lookup value in Excel using VLOOKUP function with the help of the CHOOSE function.
Công thức chung:
= VLOOKUP ( lookup_value , CHOOSE ( { 1 , 2 } , lookup_range , req_range ) , 2 , 0)
lookup_value: giá trị cần tìm lookup_range: range, nơi cần tìm lookup_value req_range: range, trong đó giá trị tương ứng được yêu cầu 2: cột thứ hai, num đại diện cho req_range 0: tìm kiếm kết quả khớp chính xác Trong công thức này, về cơ bản chúng ta tạo một bảng ảo bên trong công thức bằng cách sử dụng hàm CHOOSE. Hàm CHOOSE tạo một bảng gồm hai cột. Cột đầu tiên chứa phạm vi tra cứu và cột thứ hai chứa phạm vi kết quả.
Ưu điểm của công thức tra cứu VLOOKUP-CHOOSE:
Bạn có thể tra cứu bên trái giá trị tra cứu Nhanh * Dễ
Nhược điểm:
-
Chức năng CHOOSE hiếm khi được sử dụng. Người dùng cần hiểu hoạt động của nó.
Vâng thưa các bạn, đây là các hàm và công thức tra cứu khác nhau.
Đó không phải là tất cả. Có thể có nhiều công thức tra cứu khác trong Excel có thể được tạo bằng cách sử dụng các tổ hợp công thức Excel khác nhau. Nếu bạn có bất kỳ kỹ thuật tra cứu đặc biệt nào, hãy chia sẻ trong phần bình luận bên dưới. Chúng tôi sẽ đưa nó vào bài viết của chúng tôi với tên của bạn.
Tôi hy vọng nó hữu ích và nhiều thông tin. Nếu bạn có bất kỳ nghi ngờ nào liên quan đến bài viết này, hãy hỏi tôi trong phần bình luận bên dưới.
Bài viết liên quan:
Bài viết phổ biến:
liên kết: / công thức-và-chức-năng-giới-thiệu-của-vlookup-chức-năng [Excel]
Bạn không cần phải lọc dữ liệu của mình để đếm các giá trị cụ thể. Chức năng Countif là cần thiết để chuẩn bị bảng điều khiển của bạn.