Nâng cao Vlookup trong Microsoft Excel
Như chúng ta đã biết, công thức Vlookup được sử dụng để tra cứu giá trị từ cột bên trái nhất. Trong chức năng Vlookup nâng cao, chúng tôi kết hợp các chức năng khác để cải thiện kết quả .
Trong bài viết này, bạn sẽ tìm hiểu cách bạn có thể sử dụng Vlookup để giải quyết vấn đề theo cách trước. Điều này thậm chí có thể giúp bạn tạo một trang tổng quan động.
Dưới đây là hình ảnh của Advance Vlookup (tham khảo Hình 1).
Trong Ví dụ này, chúng tôi đã tạo cột trợ giúp, xác định tên phạm vi và trên cơ sở hai giá trị tra cứu, chúng tôi nhận được kết quả.
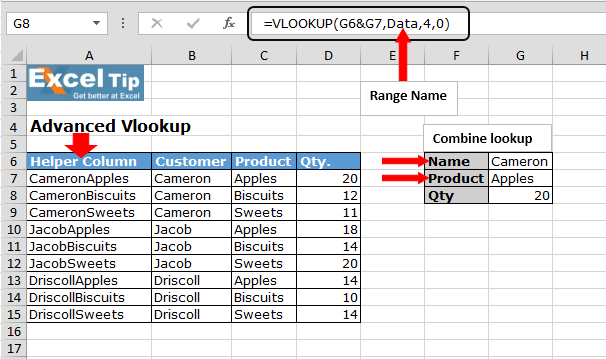
Hãy hiểu ngay từ đầu: –
Chúng tôi có dữ liệu trong đó chúng tôi có Tên khách hàng, sản phẩm và số lượng trong phạm vi A6: C15. Ở phía bên kia, chúng tôi có hai danh sách thả xuống: – đầu tiên là tên khách hàng và thứ hai là sản phẩm, vì vậy chúng tôi muốn truy xuất số lượng theo lựa chọn.
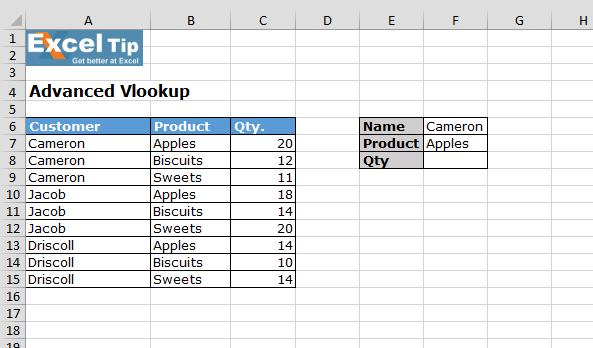
Bước 1: * Chèn cột trợ giúp, Làm theo các bước sau:
Chèn một cột trước cột A Viết tên tiêu đề: Cột trợ giúp * Nhập công thức: = B7 & C7
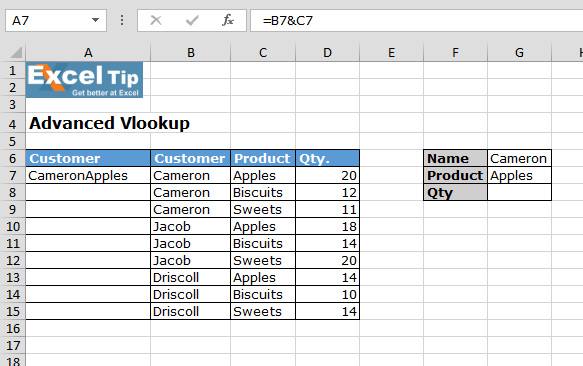
-
Sao chép cùng một công thức trong phạm vi A8: A15
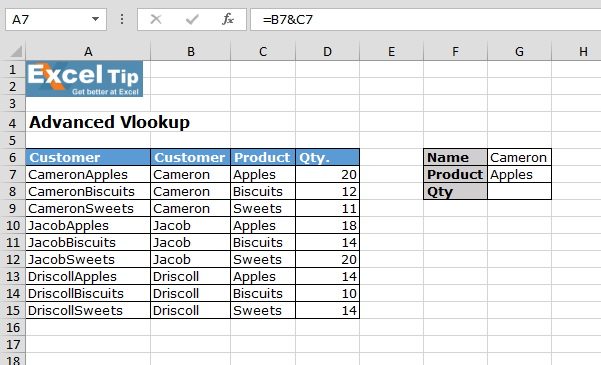
Bước 2: * Xác định tên phạm vi Thực hiện theo các bước sau:
-
Chọn dải ô A7: D15
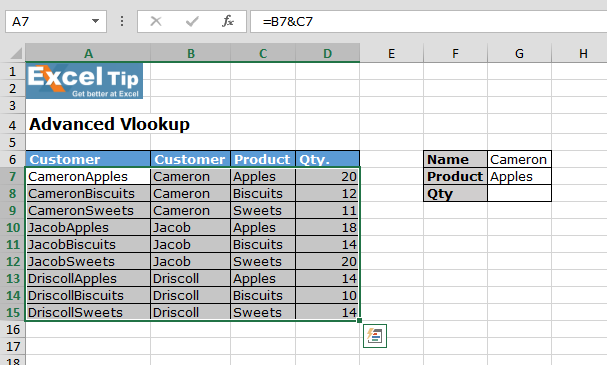
-
Chuyển đến tab Công thức> Nhóm tên đã xác định> Bấm vào Xác định tên
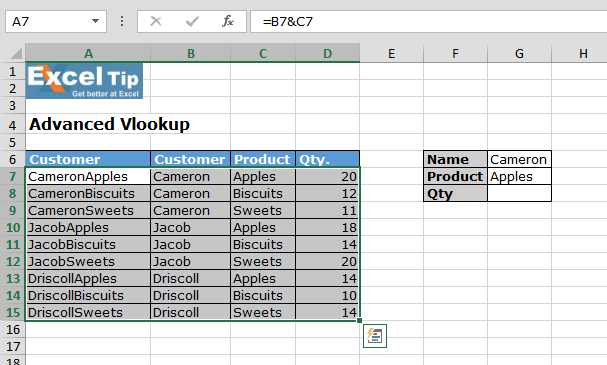
Hộp thoại New Name sẽ xuất hiện Nhập tên dải ô * Chọn dải ô
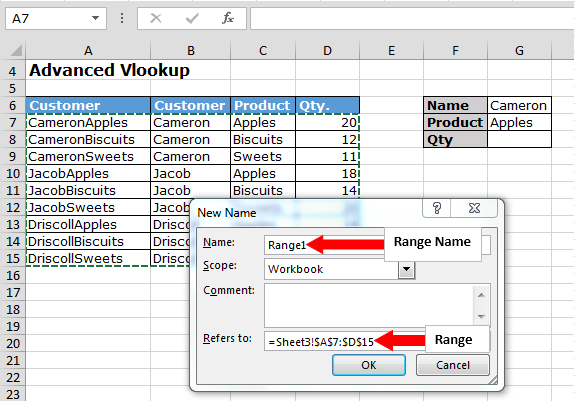
Nhấn OK ===== Bước 3: * Nhập công thức Thực hiện theo các bước sau:
Nhập công thức vào ô G8 = VLOOKUP (G6 & G7, Range1,4,0)
-
Nhấn Enter
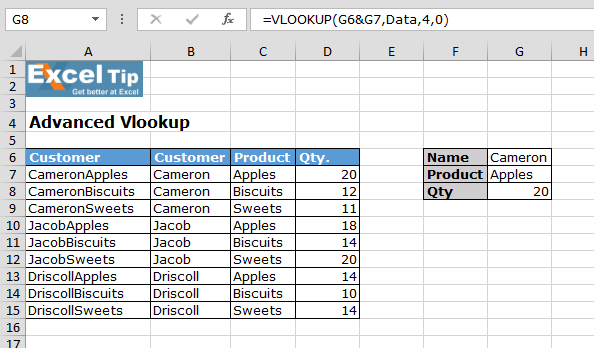
Công thức này sẽ cho kết quả theo các tùy chọn đã chọn, bất cứ khi nào bạn thay đổi lựa chọn từ danh sách thả xuống, kết quả sẽ nhận được thay đổi Giải thích công thức: * = VLOOKUP (G6 & G7, Data, 4,0)
1) = VLOOKUP (G6 & G7: Phần chức năng này sẽ giúp kết hợp Tên và sản phẩm để tra cứu 2) Phạm vi1: Đây là mảng của chúng tôi mà chúng tôi đã xác định tên 3) 4,0: Cột nhận thông qua tra cứu và 0 là xác định để chọn giá trị chính xác
![]()
![]()
![]()