Kiểm tra xem giá trị có trong danh sách trong Excel hay không
Vì vậy, đôi khi bạn muốn biết rằng một giá trị có nằm trong danh sách hay không. Chúng tôi đã thực hiện điều này liên kết: / lookup-Formula-using-a-vlookup-Formula-to-check-if-a-value-being [using VLOOKUP]. Nhưng chúng ta cũng có thể làm điều tương tự bằng cách sử dụng hàm COUNTIF. Vì vậy, trong bài này, chúng ta sẽ học cách kiểm tra xem một giá trị có trong danh sách hay không bằng nhiều cách khác nhau.
Công thức chung
=COUNTIF(range,value)>0
Phạm vi: Phạm vi mà bạn muốn kiểm tra xem giá trị có tồn tại trong phạm vi hay không.
Giá trị: Giá trị bạn muốn kiểm tra trong phạm vi.
Hãy xem một ví dụ:
Excel Tìm Giá trị nằm trong Ví dụ về Phạm vi Đối với ví dụ này, chúng tôi có dữ liệu mẫu bên dưới. Chúng tôi cần kiểm tra ô D2, nếu mục đã cho trong C2 tồn tại trong phạm vi A2: A9 hoặc giả sử danh sách mục. Nếu nó ở đó thì hãy in TRUE khác FALSE.
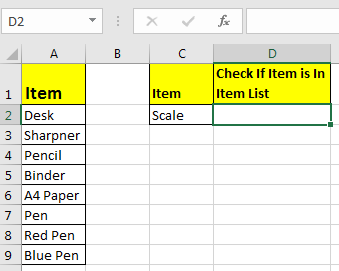
Viết công thức này vào ô D2:
=COUNTIF(A2:A9,C2)>0
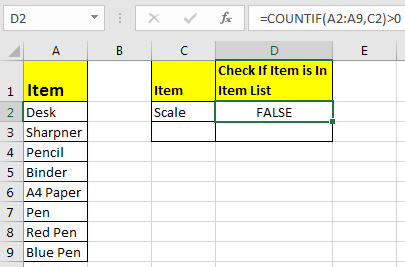
Vì C2 chứa “tỷ lệ” và không có trong danh sách mục nên nó hiển thị FALSE.
Chính xác như chúng tôi muốn. Bây giờ, nếu bạn thay thế “tỷ lệ” bằng “Bút chì” trong công thức ở trên, nó sẽ hiển thị ĐÚNG.
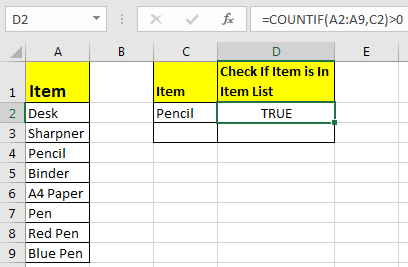
Bây giờ, TRUE và FALSE này trông rất trở lại và trắng. Làm thế nào về việc tùy chỉnh đầu ra. Ý tôi là, làm thế nào về việc chúng tôi hiển thị, “tìm thấy” hoặc “không tìm thấy” khi giá trị nằm trong danh sách và khi nó không tương ứng.
Vì thử nghiệm này cho chúng ta TRUE và FALSE, chúng ta có thể sử dụng nó với hàm IF của excel.
Viết công thức này:
=IF(COUNTIF(A2:A9,C2)>0,"in List","Not in List")
Bạn sẽ có cái này làm đầu ra của mình.
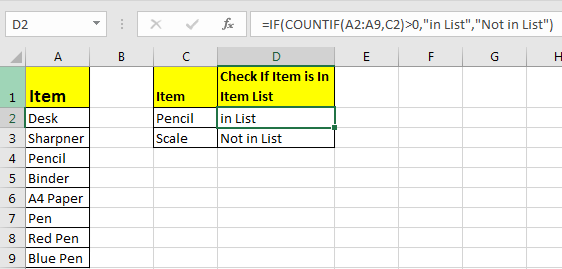
Điều gì xảy ra Nếu bạn xóa “> 0” khỏi công thức if này?
=IF(COUNTIF(A2:A9,C2),"in List","Not in List")
Ví dụ: nếu trong danh sách đã cho ở trên, bạn muốn kiểm tra xem có bất kỳ thứ gì có “màu đỏ” không. Để làm như vậy, hãy viết công thức này.
=IF(COUNTIF(A2:A9,"red"),"in List","Not in List")
Điều này sẽ trả về TRUE vì chúng ta có “bút đỏ” trong danh sách của mình. Nếu bạn thay thế màu đỏ bằng màu hồng, nó sẽ trả về FALSE. Thử nó.
Bây giờ ở đây tôi đã mã hóa giá trị trong danh sách nhưng nếu giá trị của bạn nằm trong một ô, hãy nói trong ô B2 yêu thích của chúng tôi, sau đó viết công thức này.
IF(COUNTIF(A2:A9,""&B2&""),"in List","Not in List")
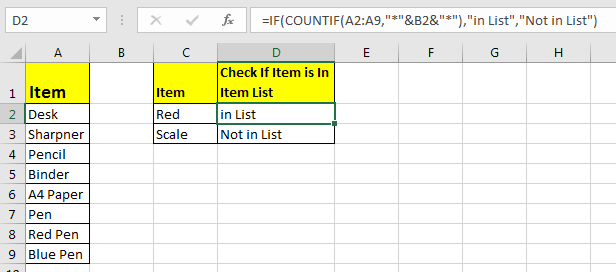
Có một cách nữa để làm điều tương tự. Chúng ta có thể sử dụng hàm MATCH trong excel để kiểm tra xem cột có chứa giá trị hay không. Hãy xem làm thế nào.
Tìm xem một Giá trị có trong danh sách hay không bằng cách sử dụng hàm MATCH Như chúng ta đều biết rằng hàm MATCH trong excel trả về chỉ số của một giá trị nếu được tìm thấy, nếu tìm thấy thì trả về lỗi # N / A. Vì vậy, chúng ta có thể sử dụng ISNUMBER để kiểm tra xem hàm có trả về một số hay không.
Nếu nó trả về một số liên kết: / logic-công thức-the-isnumber-function-in-excel [ISNUMBER]
sẽ hiển thị TRUE, có nghĩa là nó được tìm thấy khác FALSE và bạn biết điều đó có nghĩa là gì.
Viết công thức này vào ô C2:
=ISNUMBER(MATCH(C2,A2:A9,0))
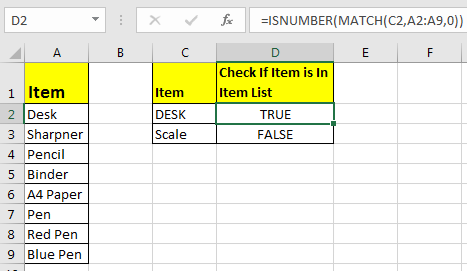
Vì DESK có trong danh sách nên nó hiển thị giá trị TRUE và FALSE cho QUY MÔ.
Vâng, đây là những cách, bằng cách sử dụng, bạn có thể tìm xem một giá trị có trong danh sách hay không và sau đó thực hiện hành động với chúng theo ý muốn bằng cách sử dụng hàm IF. Tôi đã giải thích cách tìm giá trị trong một phạm vi theo cách tốt nhất có thể. Hãy cho tôi biết nếu bạn có bất kỳ suy nghĩ nào. Phần bình luận là của bạn.