Nhận thông tin nhân viên bằng hàm VLOOKUP trong Excel
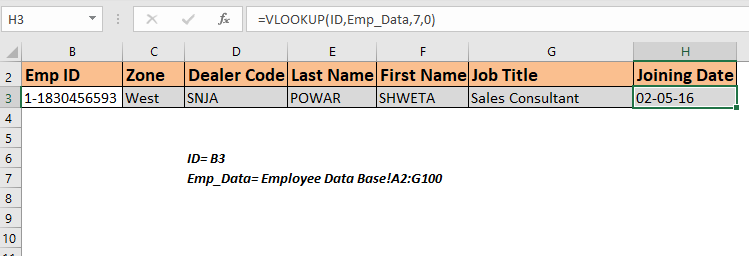
Để truy xuất thông tin từ cơ sở dữ liệu nhân viên, chúng ta có thể sử dụng công thức VLOOKUP. Công thức này sẽ chỉ đơn giản là tìm id duy nhất và trả về thông tin liên quan đến ID nhân viên đó. Nếu bạn chưa quen với các hàm VLOOKUP, đây là một trong những bài tập về hàm VLOOKUP hay nhất. Vì vậy, để tìm nạp các bản ghi của nhân viên từ cơ sở dữ liệu, chúng ta có thể sử dụng công thức VLOOKUP đơn giản sau:
ID: * nó là ID duy nhất của nhân viên trong cơ sở dữ liệu. Chúng tôi sẽ sử dụng nó để tra cứu thông tin nhân viên.
Cơ sở dữ liệu *: Là một bảng chứa thông tin của các nhân viên.
Cột đầu tiên phải là Id.
Col: Đây là số cột mà bạn muốn lấy giá trị.
0 hoặc Sai: Nó được sử dụng cho hàm VLOOKUP đối sánh chính xác.
Bây giờ chúng ta đã biết công thức chung, hãy sử dụng nó làm ví dụ.
Lấy thông tin nhân viên bằng hàm VLOOKUP từ bảng nhân viên Chúng tôi có một bảng chứa thông tin chi tiết của tất cả nhân viên trong tổ chức trên một trang tính riêng biệt. Cột đầu tiên chứa ID của những nhân viên này. Tôi đã đặt tên bảng này là emp_data.
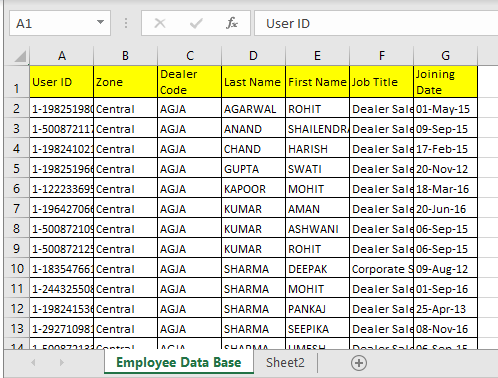
Bây giờ bảng tìm kiếm của tôi cần lấy thông tin của nhân viên có ID được viết trong ô B3. Tôi đã đặt tên B3 làm ID của mình.
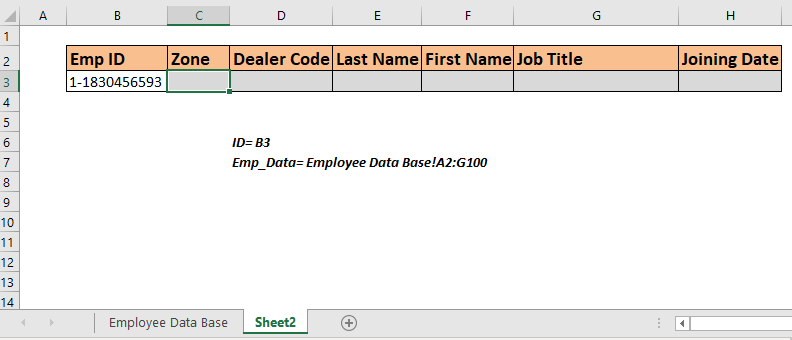
Để dễ hiểu, tất cả các tiêu đề cột đều có thứ tự chính xác như bảng emp_data.
Bây giờ hãy viết công thức dưới đây vào ô C3 để truy xuất vùng ID nhân viên được viết trong B3.
Điều này sẽ trở lại vùng của Id nhân viên 1-1830456593 vì cột số 2 trong cơ sở dữ liệu chứa vùng của nhân viên.
Sao chép công thức này trong các ô còn lại và thay đổi số cột trong công thức để lấy tất cả thông tin của nhân viên.
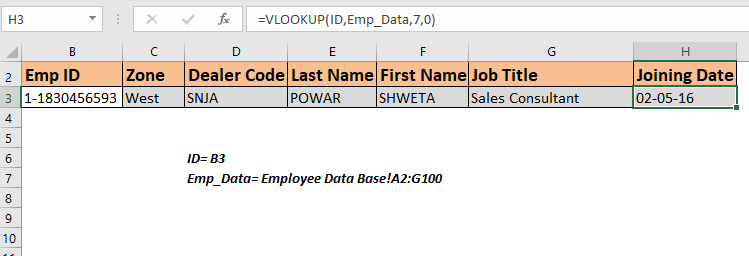
Bạn có thể thấy rằng tất cả thông tin liên quan đến ID được đề cập trong Ô B3. Cho dù bạn viết id nào trong Ô B3, tất cả thông tin sẽ được tìm nạp mà không thực hiện bất kỳ thay đổi nào trong công thức.
Nó hoạt động như thế nào?
Không có gì khó. Chúng tôi chỉ đơn giản là sử dụng hàm VLOOKUP để tra cứu ID và sau đó tìm nạp cột được đề cập. Thực hành hàm VLOOKUP bằng cách sử dụng dữ liệu đó để hiểu thêm về hàm VLOOKUP.
Lấy dữ liệu nhân viên bằng cách sử dụng tiêu đề Trong ví dụ trên, chúng ta có tất cả các cột được sắp xếp theo cùng một thứ tự nhưng sẽ có lúc bạn sẽ có một cơ sở dữ liệu có hàng trăm cột. Trong những trường hợp như vậy, phương pháp lấy thông tin nhân viên này sẽ không tốt. Sẽ tốt hơn nếu công thức có thể nhìn vào tiêu đề cột và tìm nạp dữ liệu từ cột đó từ bảng nhân viên.
Sử dụng công thức này trong ô C3 và sao chép trong các ô còn lại. Bạn không cần thay đổi bất cứ điều gì trong công thức, mọi thứ sẽ được tìm nạp từ emp_data.
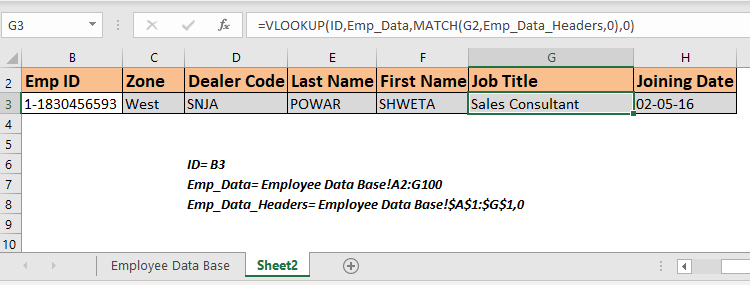
Công thức này chỉ đơn giản là lấy tất cả thông tin từ các cột phù hợp.
Bạn có thể lộn xộn các tiêu đề trong báo cáo, điều này sẽ không tạo ra bất kỳ sự khác biệt nào. Bất kỳ tiêu đề nào được viết trong ô trên, dữ liệu tương ứng sẽ chứa.
Nó hoạt động như thế nào?
Nếu tôi giải thích nó ở đây, nó sẽ trở thành một bài báo quá lớn.
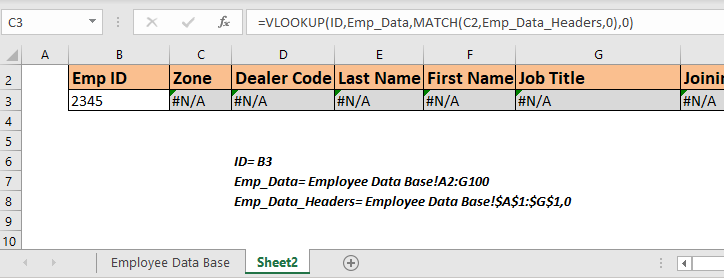
Chúng tôi không nhận được gì. Vì không có gì phù hợp với 2345 trong bảng. Sửa đổi công thức trên như thế này.
Sao chép điều này trong toàn bộ hàng. Bây giờ bạn có thông tin của nhân viên đầu tiên có chứa số này.
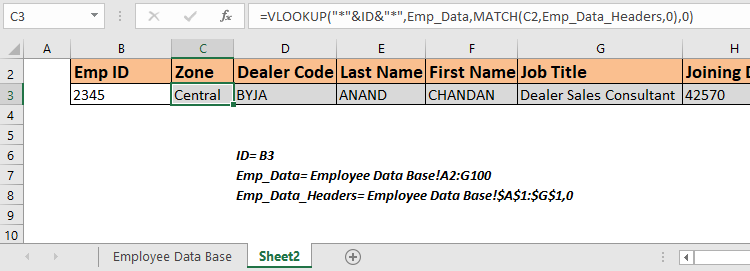
Xin lưu ý rằng chúng tôi sẽ nhận được ID đầu tiên chứa số phù hợp trong cột Emp Id. Nếu bất kỳ ID nào khác chứa cùng một số, công thức này sẽ không truy xuất thông tin của nhân viên đó.
Vì vậy, các bạn, đây là cách bạn có thể truy xuất thông tin nhân viên từ bảng dữ liệu trong Excel bằng công thức VLOOKUP. Thực hành hàm VLOOKUP với dữ liệu như vậy ngày càng nhiều để hiểu cách hoạt động của hàm VLOOKUP.
Tôi hy vọng nó đủ giải thích và phục vụ mục đích của bạn ở đây.
Nếu bạn có bất kỳ nghi ngờ nào về bài viết này hoặc bất kỳ nghi ngờ nào khác liên quan đến Excel VBA, hãy hỏi tôi trong phần bình luận bên dưới. Cho đến lúc đó hãy tiếp tục luyện tập và tiếp tục trở nên Xuất sắc.