Cách nhận mục nhập cuối cùng theo tháng trong Excel
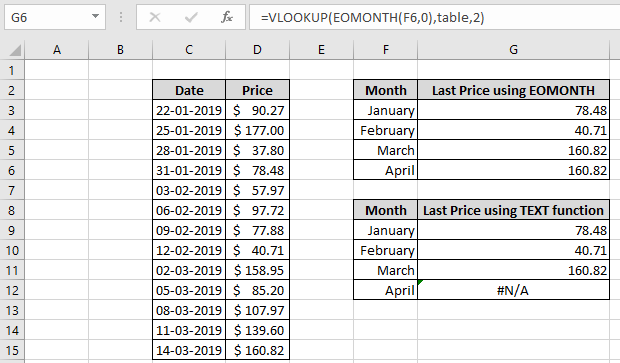
Trong bài viết này, chúng ta sẽ tìm hiểu Cách lấy mục nhập cuối cùng theo tháng trong Excel.
Tình huống:
Khi làm việc với bộ dữ liệu, đôi khi chúng ta cần trích xuất một số kết quả dựa trên các tiêu chí khác nhau. Ở đây tiêu chí vấn đề là giá trị phải là mục nhập cuối cùng tương ứng với một tháng nhất định. Vấn đề có thể được hiểu theo hai cách.
-
Mục nhập cuối cùng trong cột theo tháng. Giá trị ngày cuối cùng của tháng trong cột Chắc hẳn bạn đang nghĩ sự khác biệt giữa hai giá trị này là gì. Sự khác biệt là vấn đề đầu tiên trích xuất mục nhập cuối cùng từ cột khớp với tên tháng trong khi vấn đề thứ hai trích xuất giá trị ngày gần nhất từ giá trị ngày cuối tháng. Chúng ta sẽ hiểu từng tình huống một. Đầu tiên, chúng tôi sẽ xem xét Làm thế nào để có được mục nhập cuối cùng trong cột theo tháng.
Làm cách nào để có được Mục nhập cuối cùng trong cột theo tháng trong Excel?
Để biết thêm chi tiết xem cú pháp công thức dưới đây:
cú pháp công thức:
date: mảng ngày tháng trong giá trị dữ liệu: mảng kết quả trong tháng dữ liệu: tiêu chí tháng
Ví dụ:
Tất cả những điều này có thể khó hiểu. Hãy hiểu cách sử dụng công thức này trong một ví dụ. Ở đây chúng tôi có dữ liệu với giá trị ngày và giá. Đối với điều này, chúng tôi cần mục nhập mới nhất của tháng 1 năm 2019, đây sẽ là mục nhập cuối cùng có ngày tháng 1 năm 2019. Ở đây cho mảng ngày và mảng giá, chúng tôi đã sử dụng các phạm vi được đặt tên.
Sử dụng công thức:
Giải thích:
-
liên kết: / excel-text-Formula-the-text-function-in-excel [TEXT](date, “mmyyyy”)
sẽ trả về mảng giá trị ở định dạng “mmyyyy” sau khi chuyển đổi nó thành giá trị văn bản là \ {“012019”; “012019”; “012019”; “012019”; “022019”; “022019”; “022019”; “022019”; “032019”; “032019”; “032019”; “032019”; “032019”} * liên kết: / excel-text-Formula-the-text-function-in-excel [TEXT] (F9, “mmyyyy”)
sẽ trả về giá trị ngày (trong ô F9) ở định dạng “mmyyyy” sau khi chuyển đổi giá trị ngày tra cứu là “012019” và giá trị này sẽ được khớp với mảng đã nêu ở trên.
-
Phép chia với 1 sẽ chuyển mảng giá trị True thành 1s và False thành lỗi # DIV / 0. Vì vậy, chúng tôi sẽ nhận được mảng trả về là.
\ {1; 1; 1; 1; # DIV / 0! ; # DIV / 0! ; # DIV / 0! ; # DIV / 0! ; # DIV / 0! ; # DIV / 0! ; # DIV / 0! ; # DIV / 0! ; # DIV / 0! } * Bây giờ hàm LOOKUP tìm giá trị 2 trong mảng sẽ không được tìm thấy. Vì vậy, nó trả về mục nhập tương ứng với 1 giá trị cuối cùng.
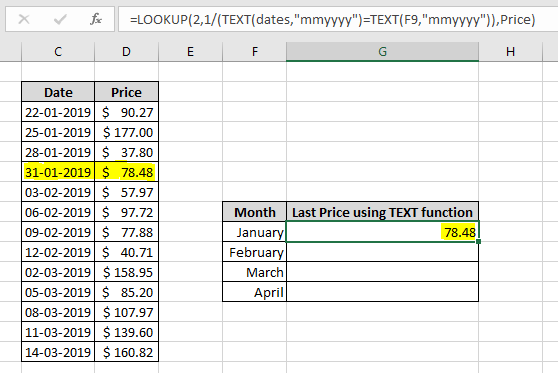
Các phạm vi được đặt tên đã sử dụng ngày: C3: C15 Giá: D3: D15 Giá cuối cùng là 78,48 tương ứng với ngày 31-01-2019. Sao chép công thức sang các ô khác bằng cách sử dụng Ctrl + D hoặc kéo xuống từ góc dưới cùng bên phải của ô.
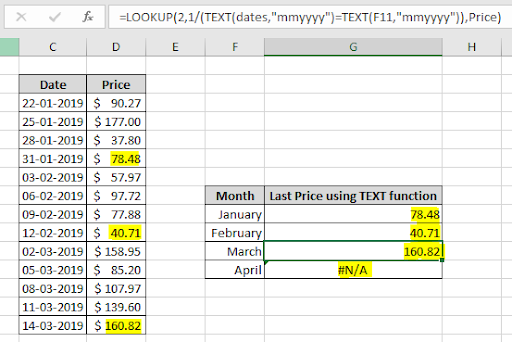
Như bạn có thể thấy, công thức trả về tất cả các giá trị được yêu cầu. Hàm trả về lỗi # N / A, nếu giá trị tháng tra cứu không khớp với bất kỳ mục nhập ngày nào. Trong ví dụ trên, các mục ngày tháng được sắp xếp theo cách. Vì vậy, mục nhập cuối cùng của tháng khớp với mục nhập ngày cuối cùng của tháng.
Bây giờ nếu các mục ngày không được sắp xếp, thì trước tiên chúng ta sẽ sắp xếp các giá trị ngày và sử dụng công thức trên.
Làm thế nào để có được mục nhập Ngày cuối cùng theo tháng trong cột trong Excel?
Đối với điều này, chúng tôi sẽ sử dụng liên kết: / công thức-và-chức-năng-giới-thiệu-của-vlookup-chức-năng [VLOOKUP]
Sử dụng công thức:
|
= ( (F3,0), table, 2) |
Giải thích:
(F3,0) trả về ngày cuối cùng của cùng tháng. Đối số 0 được sử dụng để trả về ngày từ cùng tháng.
-
Bây giờ giá trị tra cứu trở thành ngày cuối cùng của tháng nhất định.
-
Bây giờ giá trị sẽ được tìm kiếm trong cột đầu tiên của bảng và tìm ngày cuối cùng, nếu tìm thấy sẽ trả về giá trị tương ứng với giá trị và nếu không tìm thấy thì nó trả về kết quả khớp cuối cùng, gần nhất với giá trị tra cứu và trả về kết quả tương ứng của nó.
-
Hàm trả về giá trị từ cột thứ 2 của bảng như đối số thứ 3 là 2.
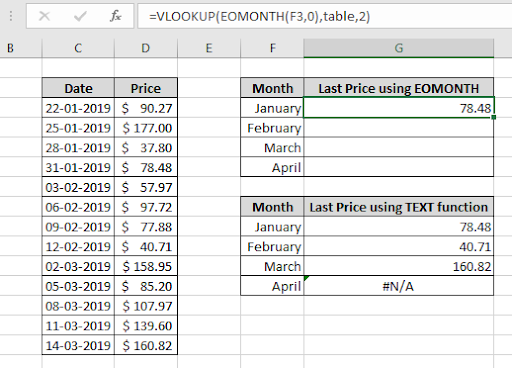
Ở đây, công thức trả về kết quả là 78,48. Bây giờ sao chép công thức sang các ô khác bằng phím tắt Ctrl + D hoặc kéo xuống từ góc dưới bên phải của ô.
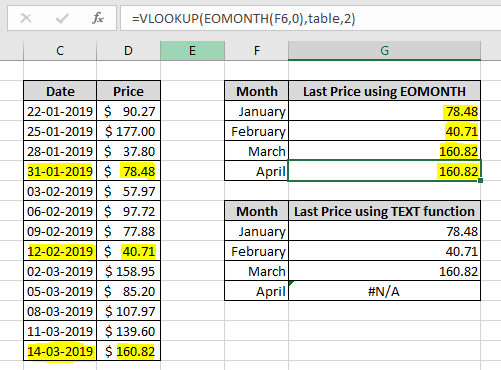
Như bạn có thể thấy công thức hoạt động tốt. Chỉ có một vấn đề. Khi chúng ta tra cứu ngày cuối cùng tương ứng với tháng tư, hàm trả về giá trị tương ứng với tháng ba, vì không có mục nhập ngày tháng tư trong bảng. Đảm bảo nắm bắt được những kết quả này.
Dưới đây là tất cả các lưu ý quan sát liên quan đến việc sử dụng công thức.
Ghi chú:
-
Sử dụng công thức tương ứng với vấn đề đã nêu trong bài. . Hàm VLOOKUP và hàm LOOKUP là các hàm khi giá trị tra cứu là số và không có trong mảng tra cứu, trả về giá trị chỉ tương ứng với số gần nhất nhỏ hơn giá trị tra cứu.
-
Excel lưu trữ các giá trị ngày tháng dưới dạng số.
-
Hai hàm đã nêu trên chỉ trả về một giá trị.
-
Sử dụng đối số thứ 4 trong hàm VLOOKUP là 0 để lấy giá trị tra cứu chính xác trong bảng.
Hy vọng bài viết này về Cách lấy mục nhập cuối cùng theo tháng trong Excel là giải thích. Tìm thêm các bài viết về trích xuất giá trị từ bảng bằng công thức tại đây. Nếu bạn thích blog của chúng tôi, hãy chia sẻ nó với bạn bè của bạn trên Facebook. Và bạn cũng có thể theo dõi chúng tôi trên Twitter và Facebook. Chúng tôi rất muốn nghe ý kiến của bạn, hãy cho chúng tôi biết cách chúng tôi có thể cải thiện, bổ sung hoặc đổi mới công việc của mình và làm cho nó tốt hơn cho bạn. Viết thư cho chúng tôi tại [email protected]