Cách tra cứu từ bảng biến trong Excel
 Imagine you have multiple identical sheets in a workbook that contains identical tables (like attendance records of each month in a separate sheet). Now you want to create a dashboard that shows you the total attendance for the month. Now having each month’s data on the dashboard at the same time is not a good option. We want a drop down to select the month. We need a VLOOKUP formula to look at from the chosen month’s sheet.
Imagine you have multiple identical sheets in a workbook that contains identical tables (like attendance records of each month in a separate sheet). Now you want to create a dashboard that shows you the total attendance for the month. Now having each month’s data on the dashboard at the same time is not a good option. We want a drop down to select the month. We need a VLOOKUP formula to look at from the chosen month’s sheet.
Nói một cách dễ hiểu, chúng ta cần một công thức tra cứu để tra cứu từ các sheet biến đổi.
Như gif ở trên cho thấy, chúng ta sẽ sử dụng hàm VLOOKUP và INDIRECT cùng nhau để tra cứu từ nhiều trang tính, dựa trên tên của chúng.
Công thức chung để tra cứu nhiều trang tính
Lookup_value: Đây là giá trị bạn đang tìm kiếm khi tra cứu
bảng.
Sheet_name_reference: Đây là tham chiếu của ô chứa tên của trang tính.
Lookup_table: Đây là tham chiếu bảng mà bạn muốn tìm kiếm lookup_value. * Nó có thể là một phạm vi được đặt tên, bảng hoặc tham chiếu tuyệt đối. Nó phải giống nhau trong tất cả các trang tính.
Vì vậy, hãy nhảy vào một ví dụ.
Ví dụ: Truy xuất điểm tham dự cho tháng đã chọn Vì vậy, chúng tôi có một sổ làm việc duy trì sự tham gia của các sinh viên Excel của tôi. Dữ liệu của mỗi tháng được lưu riêng trong các trang tính khác nhau. Tên của trang tính được đặt thành tên của tháng. Bây giờ tôi có dữ liệu ba tháng, nhưng tất nhiên sẽ có nhiều hơn.
Tôi muốn tạo một báo cáo hiển thị sự tham gia của tháng đã chọn. Có thể chọn tháng từ danh sách thả xuống. Công thức sẽ có thể tự động tra cứu từ trang tính đó, ngay cả khi một trang tính mới được thêm vào đó.
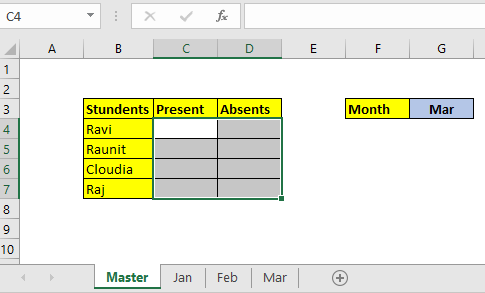
Vì vậy, chúng tôi chuẩn bị bảng trên. Ô G3 mà chúng tôi đã tạo một `liên kết: / tips-how-to-create-drop-down-list-in-excel-sheet [danh sách thả xuống bằng cách sử dụng danh sách thả xuống] ‘.
Giá trị tra cứu nằm trong B4. Sheet_name_reference nằm trong G3 *.
Bảng tra cứu trong tất cả các sheet là B3: AZ100. Chúng tôi muốn lấy giá trị từ 2 cột. Vì vậy, chúng tôi viết công thức này trong C4 và kéo nó xuống. Tương tự, đối với các giá trị vắng mặt, chúng tôi thay đổi chỉ mục cột.

Nó hoạt động như thế nào?
Công thức được giải quyết từ trong ra ngoài. Đầu tiên chúng ta hãy xem nó được giải quyết từng bước như thế nào.
Giả sử rằng G3 chứa Jan *.
|
=VLOOKUP(B4,INDIRECT(“Jan!$B$3:$Az$100″*),2,0) |
|
=VLOOKUP(B4,Jan!$B$3:$Az$100*,2,0) |
|
=7 |
Tôi hy vọng điều này là hữu ích cho bạn. Nếu bạn có bất kỳ câu hỏi nào hoặc có yêu cầu tra cứu khác, hãy cho tôi biết trong phần bình luận bên dưới. Tôi sẽ rất vui khi giúp bạn. Cho đến khi tiếp tục xuất sắc.
Bài viết liên quan:
Bài viết phổ biến:
liên kết: / công thức-và-chức-năng-giới-thiệu-của-vlookup-chức-năng [Excel]
Bạn không cần phải lọc dữ liệu của mình để đếm các giá trị cụ thể. Chức năng Countif là cần thiết để chuẩn bị bảng điều khiển của bạn.