Cách sử dụng hàm CHỌN trong Excel
Trong bài viết này, chúng ta sẽ tìm hiểu về cách sử dụng hàm CHOOSE trong Excel.
Hàm CHOOSE trong Excel nhận các giá trị và trả về giá trị tương ứng với một index_num cụ thể.
Cú pháp:
=CHOOSE (index_num, value1, [value2], ...)
Index_num: số tương ứng với giá trị cần thiết Value1: giá trị đầu tiên Value2: giá trị thứ hai Lưu ý: hàm trả về lỗi #VALUE! Lỗi nếu index_num lớn hơn số giá trị được cung cấp dưới dạng đầu vào.
Hãy cùng tìm hiểu về chức năng này bằng cách sử dụng nó một ví dụ.
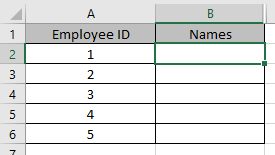
Ở đây chúng tôi có một số ID nhân viên và chúng tôi cần tên của họ.
Sử dụng công thức:
=CHOOSE(A2, "Anthony", "Andrew", "David", "Michelle")
A2: index_num Anthony: value 1 Andrew: value 2 Michelle: value 3
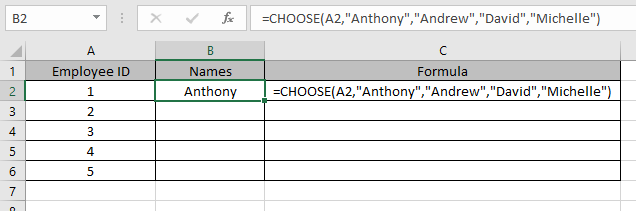
Như bạn có thể thấy từ ảnh chụp nhanh ở trên, các giá trị được gọi bằng cách sử dụng index_num trong đối số.
Sao chép công thức trong các ô khác bằng phím tắt Ctrl + D.
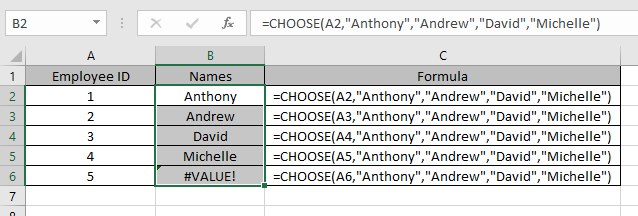
Đây là cách hàm CHOOSE lấy giá trị từ các giá trị dưới dạng đối số.
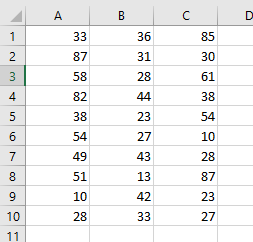
Sử dụng công thức:
=SUM(CHOOSE(2, A1:A10, B1:B10, C1:C10,))
Giải thích:
Hàm CHOOSE sẽ gọi giá trị thứ hai Giá trị này sẽ giảm xuống = SUM (B1: B10)
=CHOOSE(MONTH(A4),"Jan","Feb","Mar","Apr","May","Jun","Jul","Aug","Sept","Oct","Nov","Dec")
Giải thích:
Hàm MONTH trả về một số và số đó sẽ là index_num cho hàm CHOOSE.
Các giá trị tương ứng với số sẽ là giá trị trả về của công thức.
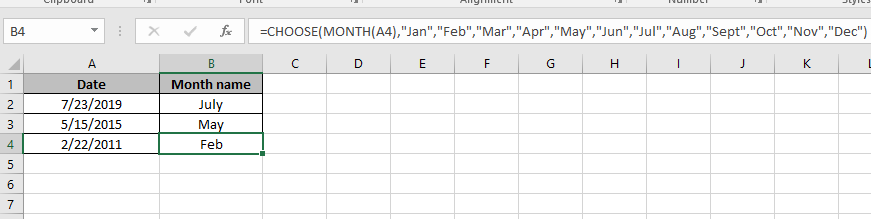
Như bạn có thể thấy ở đây, bạn có thể đổi tên tên Tháng tùy theo sự thuận tiện của bạn.
-
Chúng ta sẽ sử dụng Kết hợp CHỌN với các hàm LOOKUP như hàm Vlookup.
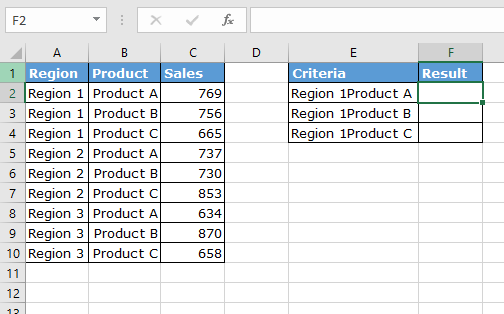
Sử dụng công thức trong ô F2:
{ =VLOOKUP (E2, CHOOSE ({1,2}, A2:A10 & B2:B10, C2:C10), 2, 0) }
Lưu ý: Đừng cố gắng đặt các dấu ngoặc nhọn theo cách thủ công. Sử dụng Ctrl + Shift Enter
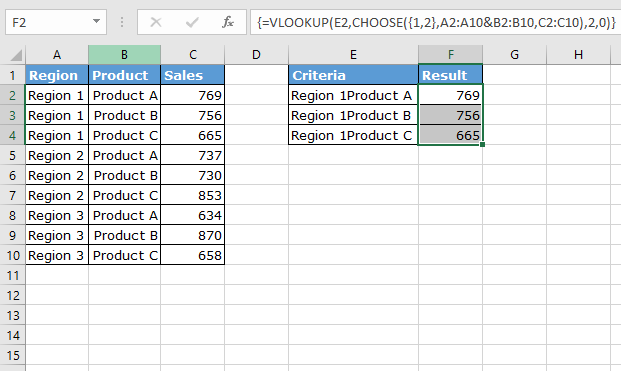
Như bạn có thể thấy chức năng CHOOSE rất hữu ích khi kết hợp với các chức năng khác.
Hy vọng bạn đã hiểu cách sử dụng hàm CHOOSE trong Excel. Khám phá thêm các bài viết về các hàm Ngày & Giờ trong Excel tại đây. Vui lòng nêu thắc mắc hoặc phản hồi của bạn cho bài viết trên.