Cách sử dụng hàm VLOOKUP với sổ làm việc Excel khác nhau
Trong bài viết này, chúng ta sẽ tìm hiểu về cách thực hiện với hàm Vlookup trong Excel.
Đầu tiên chúng ta nên hiểu một chút về hàm VLOOKUP là gì?
Cú pháp:
= VLOOKUP (lookup_value, table_array, col_index_number, [range_lookup])
Lookup_Value: Giá trị mà bạn muốn tìm kiếm trong cột đầu tiên của Mảng bảng.
Table_array: Table mà bạn muốn tra cứu / search col_index_number: Số cột trong Table Array mà từ đó bạn muốn tìm nạp kết quả.
[range_lookup]: FALSE nếu bạn muốn tìm kiếm giá trị chính xác, TRUE nếu bạn muốn đối sánh Ngày gần đúng.
LƯU Ý: Hàm VLOOKUP tìm kiếm giá trị trong hàng đầu tiên của Table_array và chỉ trích xuất các giá trị tương ứng bên phải của dữ liệu hàng đã chọn ..
Để lấy giá trị từ bảng workbook khác, chúng ta chỉ cần áp dụng cấu trúc đơn giản khi cung cấp table_array. Sử dụng cấu trúc giải thích bên dưới.
Hãy hiểu chức năng này bằng cách sử dụng nó trong một ví dụ.
Ở đây chúng ta có table_array trong Sheet1 của VLOOKUP_TABLE.xlsx.
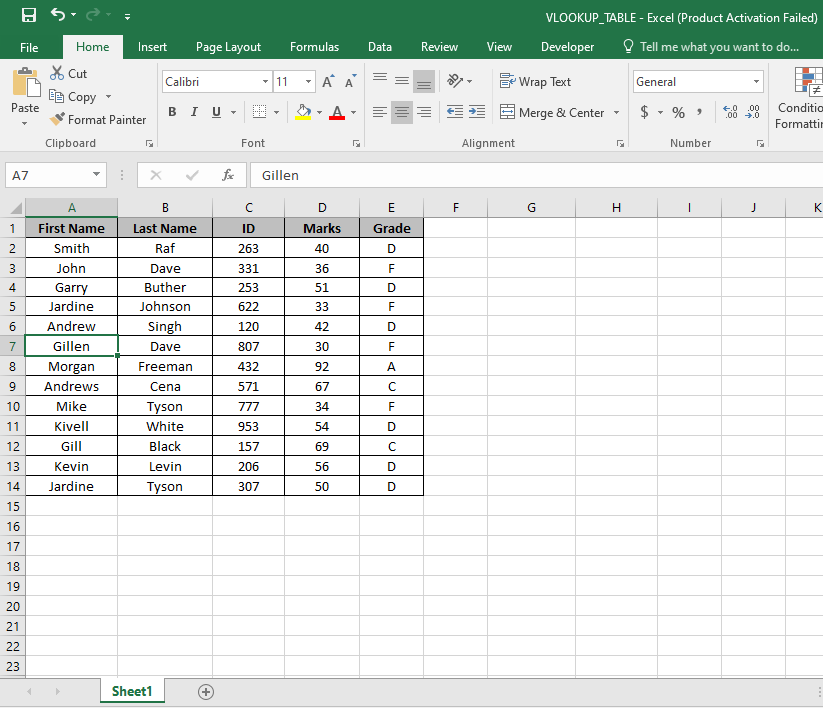
Ở đây chúng ta có một Bảng có tên dải ô A2: E14. Và chúng ta cần tìm Gillen trùng khớp chính xác với cái tên đầu tiên trong Bảng.
Sử dụng công thức:
E3: Lookup_Value.
[VLOOKUP_TABLE] Trang tính 1! Bảng: Địa chỉ đầy đủ của bảng vlookup.
2: tìm trong cột Thứ hai của Bảng.
TRUE: chỉ trích xuất kết quả khớp chính xác.
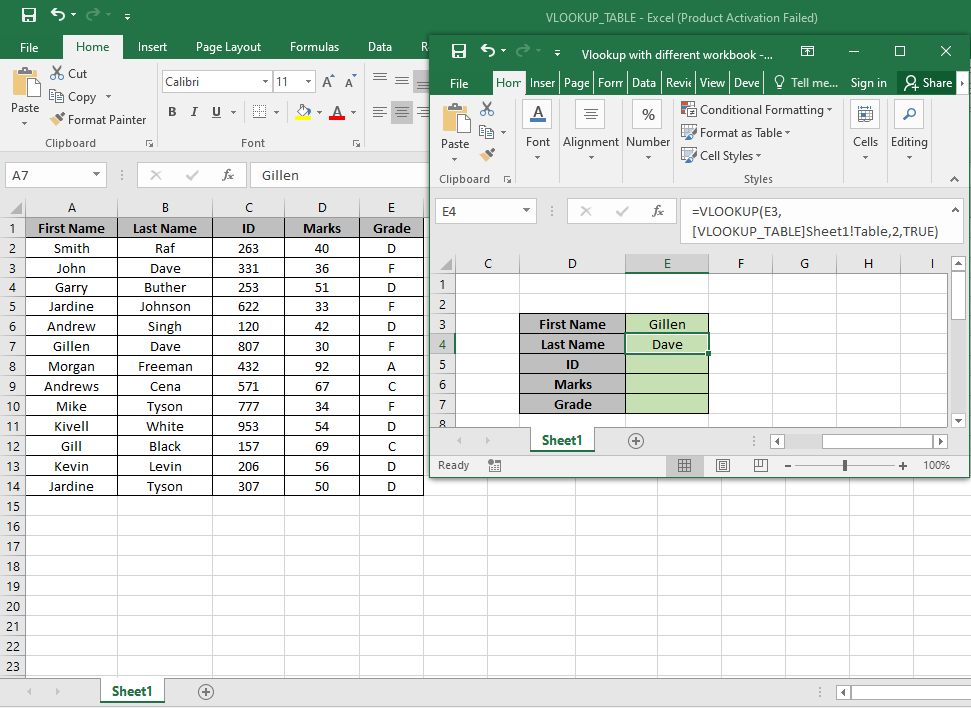
Như bạn có thể thấy trận đấu đầu tiên với Gillen. Bây giờ chúng ta có thể tìm thấy tất cả các giá trị tương ứng theo Tên cơ sở Thay thế col_index_number từ 2 đến 3, 4 & 5 để nhận các giá trị còn lại.
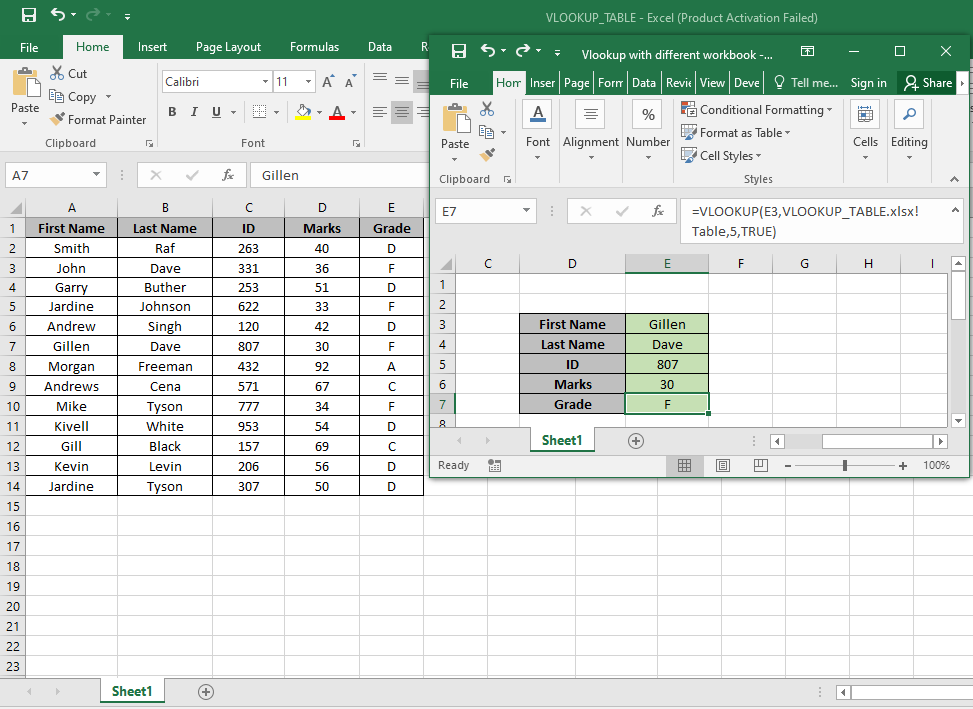
Như bạn có thể thấy, chúng tôi có tất cả các giá trị, chúng tôi cần giá trị phù hợp với giá trị tra cứu chính xác của chúng tôi.
Ghi chú:
-
Hàm trả về lỗi nếu địa chỉ sổ làm việc không hợp lệ hoặc sai.
-
Hàm trả về lỗi nếu giá trị không khớp.
Hy vọng bạn đã hiểu cách sử dụng hàm VLOOKUP với sổ làm việc Excel Khác nhau trong Excel. Khám phá thêm các bài viết về hàm HLOOKUP và LOOKUP trong Excel tại đây. Vui lòng nêu thắc mắc hoặc phản hồi của bạn cho bài viết trên.