Cách sử dụng hàm VLOOKUP với bảng chứa trong Excel
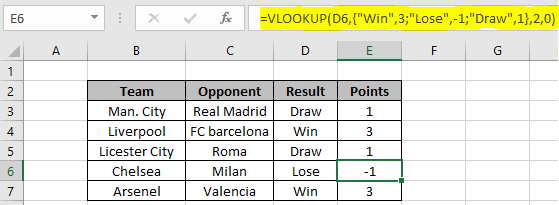
Trong bài viết này, chúng ta sẽ tìm hiểu Cách sử dụng hàm VLOOKUP với một bảng chứa trong Excel.
Tình huống:
Đôi khi, khi làm việc với bộ dữ liệu. Chúng ta cần tìm giá trị dựa trên một số giá trị khác. Ví dụ tìm điểm của học sinh dựa trên điểm của một kỳ thi hoặc tìm điểm được ghi dựa trên kết quả của trận đấu. Đối với điều này, chúng tôi thường sử dụng liên kết: / logic-công thức-excel-lồng nhau-nếu-hàm [công thức IF lồng nhau] hoặc sử dụng liên kết: / công thức-và-chức-năng-giới-thiệu-của-vlookup-hàm [hàm VLOOKUP ] `với một bảng độc lập. Yeahh..Đó là hàm VLOOKUP đúng. Dưới đây là giải thích về cách sử dụng hàm VLOOKUP với một bảng chứa.
Làm thế nào để giải quyết vấn đề?
Đối với điều này, chúng tôi sẽ sử dụng liên kết: / công thức-và-chức-năng-giới-thiệu-của-vlookup-function [hàm VLOOKUP]. Hàm VLOOKUP nhận 4 đối số là giá trị tra cứu, bảng tra cứu, chỉ mục cột và loại khớp_đấu. Đối số mảng tra cứu có thể được đưa ra trong dấu ngoặc nhọn và dấu chấm phẩy. Dưới đây là công thức để giải thích cho bạn rõ hơn.
Công thức chung:
|
\{ r1c1 , r1c2 ; r2c1 , r2c2 ; r3c1 , r3c2,.. },col_index,0) |
bảng có dấu ngoặc nhọn, các hàng được phân tách bằng dấu chấm phẩy (;)
và các cột được phân tách bằng dấu phẩy (,)
value: giá trị tra cứu r1c1: giá trị bảng hàng đầu tiên và cột đầu tiên r1c2: giá trị bảng cột hàng đầu tiên và cột thứ hai r2c1: hàng thứ hai và cột đầu tiên, sau đó truy cập col_index: chỉ số cột tra cứu 0: match_type
Ví dụ:
Tất cả những điều này có thể khó hiểu. Hãy cố gắng hiểu thông qua sử dụng nó với một ví dụ. Ở đây chúng tôi có hồ sơ trận đấu của UEFA về các trận đấu đã chơi. Chúng ta cần tìm số điểm đạt được của mỗi đội.
Nói chung, chúng tôi tạo một bảng điểm và lấy bảng đó làm đối số.
Nhưng trong phần này, chúng ta có thể tìm nạp bảng với công thức như hình dưới đây.
Sử dụng công thức:
|
= ( D3 , \{ “Win”,3 ; “Lose”,-1 ; “Draw”,1 } , 2 , 0) |
Giải trình : . Đây là hàm VLOOKUP tra cứu giá trị ở cột 1.
-
Sau đó, trả về một giá trị tương ứng với giá trị tra cứu phù hợp trong cột 2.
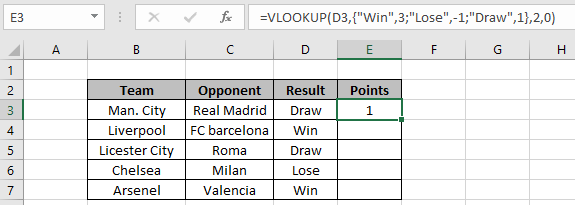
Như bạn có thể thấy trong hình trên, số điểm mà đội đạt được trong trận Hòa là 1. Chúng tôi đã tính toán rằng bằng cách sử dụng công thức VLOOKUP bằng một bảng có sẵn. Bây giờ sao chép công thức sang các ô khác như hình dưới đây.
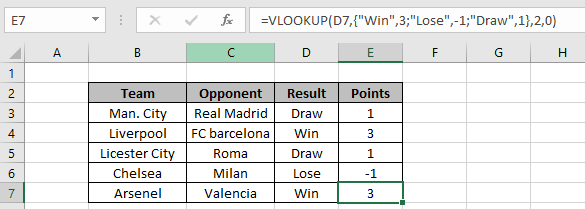
Như bạn có thể thấy, chúng tôi thu được tất cả các giá trị kết quả bằng một công thức duy nhất. Như chúng ta đã thảo luận trước đó, chúng ta cũng có thể thực hiện tác vụ tương tự bằng cách sử dụng công thức IF lồng nhau được giải thích bên dưới.
Cách sử dụng công thức IF lồng nhau cho cùng một bảng:
Sử dụng hàm IF nhiều lần như được hiển thị bên dưới cho công thức. Tìm hiểu thêm về liên kết: / logic-công thức-excel-lồng nhau-nếu-hàm [công thức IF lồng nhau] tại đây.
Sử dụng công thức:
|
=”Win” , 3 , “Lose” , -1 , “Draw” , 1 , “” ) ) ) |
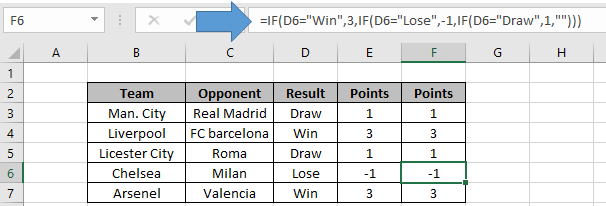
Như bạn có thể thấy trong hình trên, tất cả các điểm phù hợp với giá trị kết quả đều ở đây. Lý do là tại sao chúng ta thường không sử dụng IF lồng nhau vì bảng càng lớn thì chúng ta sẽ sử dụng công thức nhiều hơn và một lý do khác là trong công thức VLOOKUP chúng ta có thể thêm nhiều hàng, vì vậy chúng ta có thể trích xuất nhiều giá trị bằng cách sử dụng cùng một công thức, nhưng điều này không xảy ra trong trường hợp IF lồng nhau. Bạn cũng có thể liên kết: / lôgic-công thức-tính-điểm-với-tiêu chí-trong-excel [tìm điểm hoặc điểm của bài kiểm tra] bằng cách sử dụng cùng một công thức. Tìm hiểu thêm về cách trích xuất các giá trị từ bảng tại đây.
Dưới đây là tất cả các lưu ý quan sát liên quan đến việc sử dụng công thức.
Ghi chú:
-
Bạn có thể thêm nhiều hàng và cột hơn trong mảng tra cứu.
-
Đối số văn bản phải được đưa ra trong dấu ngoặc kép (“”).
-
Bảng VLOOKUP phải có lookup_array ở ngoài cùng bên trái hoặc cột đầu tiên. . Chỉ số col không được là 1 vì nó là mảng tra cứu. Đối số 0 được sử dụng cho giá trị khớp chính xác. Sử dụng 1 cho giá trị khớp gần đúng.
-
Hàm trả về lỗi # N / A, nếu không tìm thấy giá trị tra cứu trong mảng tra cứu. Vì vậy, hãy bắt lỗi, nếu cần thiết.
Hy vọng bài viết này về Cách sử dụng hàm VLOOKUP với một bảng chứa trong Excel là giải thích. Tìm thêm các bài viết về tra cứu công thức tại đây.
Nếu bạn thích blog của chúng tôi, hãy chia sẻ nó với bạn bè của bạn trên Facebook. Và bạn cũng có thể theo dõi chúng tôi trên Twitter và Facebook. Chúng tôi rất muốn nghe ý kiến của bạn, hãy cho chúng tôi biết cách chúng tôi có thể cải thiện, bổ sung hoặc đổi mới công việc của mình và làm cho nó tốt hơn cho bạn. Viết thư cho chúng tôi tại mailto: [email protected] [[email protected]]