Hàm VLOOKUP trong Excel

Xin chào! Hãy tưởng tượng bạn có hàng nghìn hàng dữ liệu của nhân viên trong Excel và sếp của bạn ngẫu nhiên hỏi bạn mức lương và chỉ định của Ramesh. Hoặc tệ hơn thế, anh ấy / anh ấy đưa cho bạn danh sách hàng trăm nhân viên và yêu cầu bạn gửi thông tin chi tiết về những nhân viên này. Bạn sẽ làm gì? Bạn không thể tìm thấy nó theo cách thủ công. Nó chỉ là không khả thi và không thông minh chút nào.
Nhưng bạn thông minh, đó là lý do tại sao bạn ở đây. Hãy để tôi giới thiệu với bạn về hàm VLOOKUP của Excel.
Tại sao chúng ta cần hàm VLOOKUP? VLOOKUP là gì? VLOOKUP là viết tắt của tra cứu theo chiều dọc.
VLOOKUP chỉ tìm kiếm hàng có giá trị nhất định trong cột đầu tiên của bảng và trả về giá trị của cột được hỏi trong hàng đó.
Cú pháp của hàm VLOOKUP:
=VLOOKUP(lookup_value, table_array, col_index_number, [range_lookup])
Lookup_value: Giá trị mà bạn muốn tìm kiếm trong cột đầu tiên của Mảng bảng.
Table_array: Table mà bạn muốn tra cứu / search col_index_number: Số cột trong Table Array mà từ đó bạn muốn tìm nạp kết quả.
[range_lookup]: FALSE nếu bạn muốn tìm kiếm giá trị chính xác, TRUE nếu bạn muốn kết hợp gần đúng.
Ok, lý thuyết đủ rồi. Hãy chuyển sang một ví dụ về hàm VLOOKUP trong Excel.
Vlookup Ví dụ 1. Trong một trang tính Excel, bạn có dữ liệu này từ các nhân viên. Trong cột đầu tiên (Cột A), bạn có tên của nhân viên. Tiếp theo, bạn có chỉ định của họ, v.v. như trong hình dưới đây.
Để làm cho nó dễ dàng, tôi đã lấy một cái bàn nhỏ.
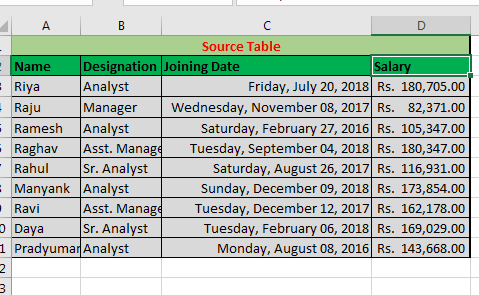
Bây giờ sếp hách dịch của bạn đã gửi cho bạn danh sách này và yêu cầu cung cấp thông tin chi tiết trong các cột trống.
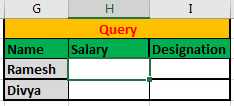
Bạn cần cho Ramesh và Divya biết Lương và Chỉ định. Bạn làm điều đó như thế nào?
Để thực hiện việc này, bạn có thể tìm kiếm theo cách thủ công Hoặc… Hoặc bạn có thể sử dụng hàm VLOOKUP trong Excel.
Chỉ cần viết công thức VLOOKUP này trong Ô H2 và sao chép nó vào ô bên dưới:
=VLOOKUP(G3,$A$3:$D$11,4,FALSE)
Bạn sẽ nhận được kết quả như hình bên dưới.
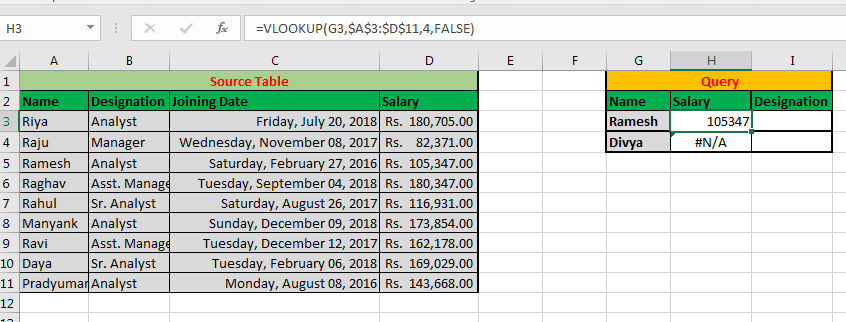
Giải thích:
Ở đây chúng tôi đã yêu cầu excel tra cứu Ramesh (G3) trong cột đầu tiên (A) của bảng $ A $ 3: $ D $ 11.
Nếu giá trị đã cho được tìm thấy thì trả về giá trị trong (4)
cột trên bảng đó.
Bằng cách cho nó là FALSE trong range_lookup, bạn đang yêu cầu VLOOKUP tìm kết quả phù hợp chính xác (Không ifs n buts).
Ở đây Ramesh được tìm thấy ở cột A đầu tiên và tiền lương của anh ấy được trả lại là 105347.
Tương tự, hàm VLOOKUP tìm Divya trong một cột và trả về lỗi # N / A vì bản ghi của Divya không có trong bảng của bạn.
Bạn có thấy công dụng khác của hàm VLOOKUP tại đây không? Bạn có thể sử dụng hàm VLOOKUP để biết giá trị có tồn tại trong danh sách hay không. Bạn cũng có thể đối sánh hai danh sách và biết giá trị nào phổ biến trong chúng.
Mẹo chuyên nghiệp: luôn khóa tham chiếu của Table_array khi sử dụng hàm VLOOKUP trong Excel. Nếu không, table_array của bạn sẽ thay đổi khi bạn sao chép công thức của mình vào các ô khác.
Theo mặc định, khi bạn VLOOKUP từ một trang tính hoặc sổ làm việc khác nhưng trong cùng một trang tính, bạn cần thực hiện theo cách thủ công.
Bạn có thể viết công thức VLOOKUP để nhận được chỉ định của Ramesh không? Phần bình luận là của bạn.
Trong ví dụ trên, chúng ta đã thấy Ví dụ về hàm VLOOKUP mà chúng ta muốn có một kết quả khớp chính xác. Nhưng nếu chúng ta muốn biết kết quả gần đúng thì sao?
Khi nào bạn sử dụng đối sánh gần đúng trong VLOOKUP dưới dạng Range_lookup?
Hãy hiểu nó với một ví dụ VLOOKUP khác.
Ví dụ 2: Sử dụng Khớp gần đúng trong VLOOKUP Bạn đã trả lời chính xác truy vấn của sếp bằng hàm VLOOKUP trước đó. Bây giờ sếp “thân yêu” của bạn muốn biết mức lương gần nhất với 150000 (chỉ thấp hơn).
Để trả lời điều này, chúng ta sẽ lại sử dụng hàm VLOOKUP nhưng lần này với một kết quả gần đúng.
Lưu ý quan trọng: Để tìm đối sánh gần đúng, bạn cần sắp xếp dữ liệu của mình. Ở đây, tôi đã sắp xếp dữ liệu theo thứ tự tăng dần theo mức lương.
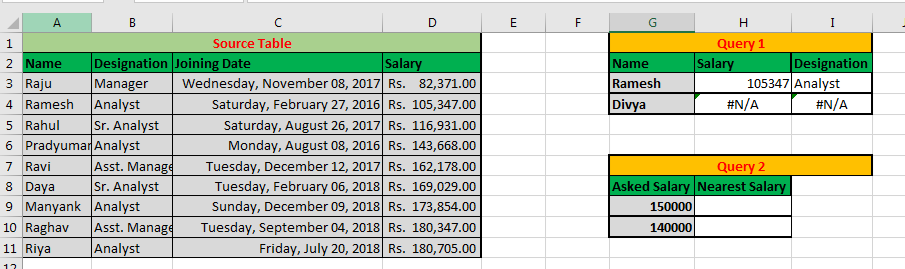
Trong ô H2, viết công thức này và kéo nó vào ô bên dưới:
=VLOOKUP(G9,$D$3:$D$11,1,1)
Lưu ý: 1 được hiểu là TRUE và 0 là FALSE trong Excel.
Cuối cùng thì bạn sẽ có kết quả như sau:
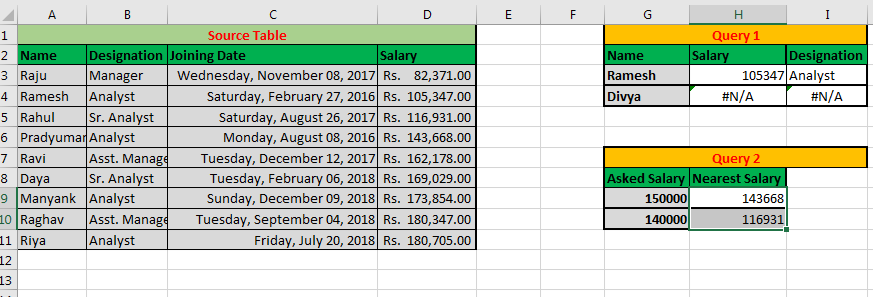
Giải thích.
Giá trị tra cứu của chúng tôi là 150000 (G9) và chúng tôi muốn mức lương gần nhất với mức này.
Phạm vi của chúng tôi là $ D $ 3: $ D $ 11 vì chúng tôi muốn trả về giá trị từ cùng một cột. Do đó, col_index_num cũng là 1. Và vì chúng tôi muốn đối sánh gần đúng, chúng tôi đã cung cấp range_lookup là 1 (TRUE). Để đối sánh gần đúng, dữ liệu của bạn cần được sắp xếp. Nếu không, hàm VLOOKUP trong Excel sẽ cho kết quả không chính xác.
Ghi chú quan trọng:
VLOOKUP luôn hoạt động từ Trái sang Phải. Bạn không thể tìm nạp một giá trị từ bên phải của cột đầu tiên. Đánh số cột Bắt đầu từ phạm vi đã chọn. Ví dụ: nếu bạn cung cấp mảng bảng D4: F10. Sau đó, số cột sẽ bắt đầu bằng D, không phải từ đầu bảng thực sự. *
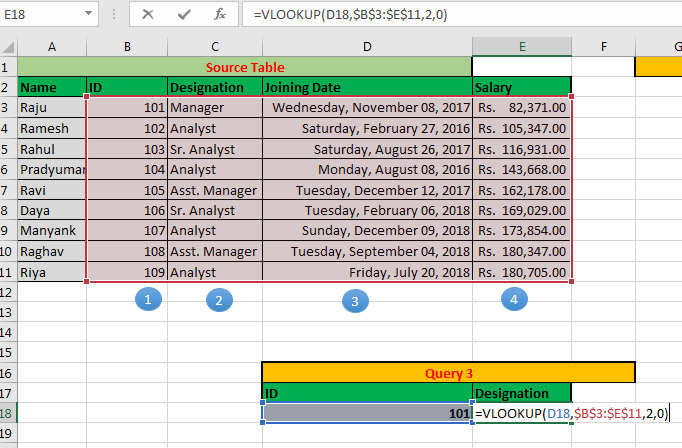
Luôn khóa tham chiếu đến Bảng bằng cách sử dụng dấu $ để tránh lỗi khi sao chép công thức tra cứu V trong Microsoft Excel 2016. Bạn có thể sử dụng ký tự thẻ đại diện () trong Giá trị tra cứu khi bạn chỉ nhớ một số phần của Giá trị tra cứu. *
* Đặt Range_Lookup thành FALSE (0) để khớp chính xác với giá trị của bạn.
Đặt Range_Lookup thành TRUE (1) để gần nhất đến nhỏ hơn giá trị đã cho. *
* Luôn sắp xếp dữ liệu theo thứ tự tăng dần để có kết quả khớp gần đúng.
Giờ đây, bạn có thể trả lời câu hỏi của sếp trong vài giây. Bạn có thể so sánh hai danh sách một cách dễ dàng. Bạn có thể thực hiện tìm kiếm hàng loạt bằng cách sử dụng hàm VLOOKUP trong Excel 2016, 2013, 2010 và các phiên bản Excel cũ hơn trong vài giây.
Vậy nó có hữu ích không? Nếu không, hãy cho tôi biết truy vấn chính xác của bạn trong phần nhận xét.
Các bài viết liên quan
Bài viết phổ biến
liên kết: / tra cứu-công thức-vlookup-với-số-và-văn bản [VLOOKUP với số và văn bản]